こんちにはインフラエンジニアのしょうです!
この記事では
- CCNAの試験対策として利用したい
- Cisco Packet Tracerについて知りたい
- Cisco Packet Tracerの使い方やダウンロード方法を知りたい
上記について、解説していきます。
Cisco Packet Tracerとは、Cisco製のネットワーク機器を操作できるシミュレーターツールのことです。
 しょう
しょうPacket Tracerを利用することで、ネットワーク機器を使うイメージが掴めたりCCNAの試験対策にも活用できますよ!
CCNAの概要や勉強方法については、「 初心者がCCNA資格27日で合格!独学で合格できる勉強方法を解説 」の記事をご覧ください。
未経験でも最短で合格できる方法を書いているので参考になるかと。
ではさっそくPacket Tracerについてわかりやすく解説していきます!


Cisco Packet Tracer(シスコパケットトレーサー)とは?


Packet Tracer(パケットトレーサ)とは、世界最大手の通信機器メーカーCisco社が提供するCisco製のネットワーク機器をソフトウェア上で操作できるネットワークシミュレーターツールのこと。
パケットトレーサーを略してパケトレと呼んだりもします。
パソコンがあれば仮想上のネットワーク環境を構築可能です。
またネットワーク構築やコマンド実行の練習ができますよ!
Cisco Packet Tracerは、ITスクールの教材としても使われています。
Cisco社主催のCCNA試験の対策としても活躍している安全な無料ツールです。
Udemyでは、下のPacket Tracerを利用した教材もあるのでそちらで学ぶのもおすすめですよ。
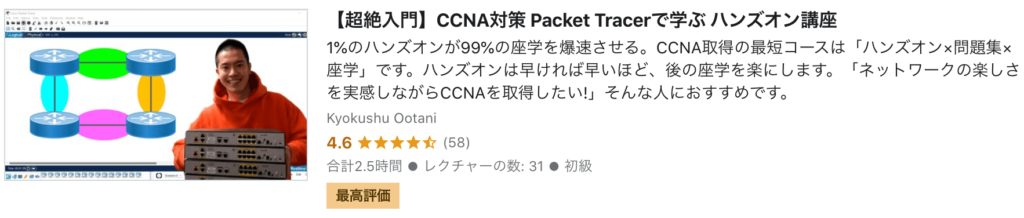
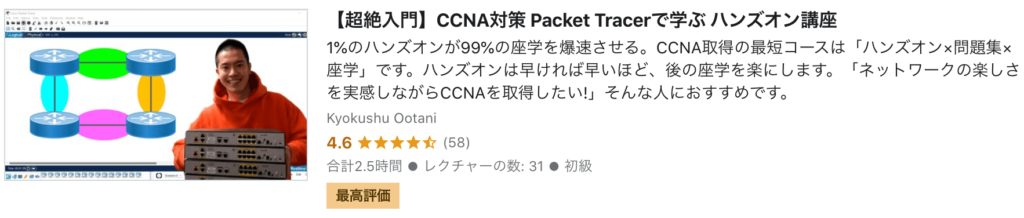
» 参考:【超絶入門】CCNA対策 Packet Tracerで学ぶ ハンズオン講座
Udemy は学習意欲の高いエンジニアの多くが知っている動画教材です。
Udemyはセールが毎月のように行われて、1000円代で良質な教材を購入することができます。
セールを逃さないためにも登録(無料)だけはしておきましょう。(体感ですが月に1度はセール日が来る)
セール時にはメールがくるので分かりますし、初めて利用する方は対象セールが開始されると思います。
では次にPacket Tracerのダウンロード方法についてお伝えしていきます。
Cisco Packet Tracerのダウンロード方法


まずは、Packet Tracerのダウンロードをしていきましょう。
ダウンロード後は、実際にコマンドを実行してネットワークの動作を確認していきます。
さらにCCNAの練習問題を利用してPacket Tracerの使い方を解説していきますよ!
Packet Tracerを使えるようになるまでの流れ
- Packet Tracerをダウンロード
- Packet Tracerでコマンドを実行してみる
- CCNAの練習問題にPacket Tracerを使用してみる
キャプチャ上の言語はスペイン語ですが、英語でもダウンロード方法は同じです。
では、まずダウンロード方法を解説していきます。
はじめに、Cisco Networking Academyサイトからアカウント登録をしましょう。
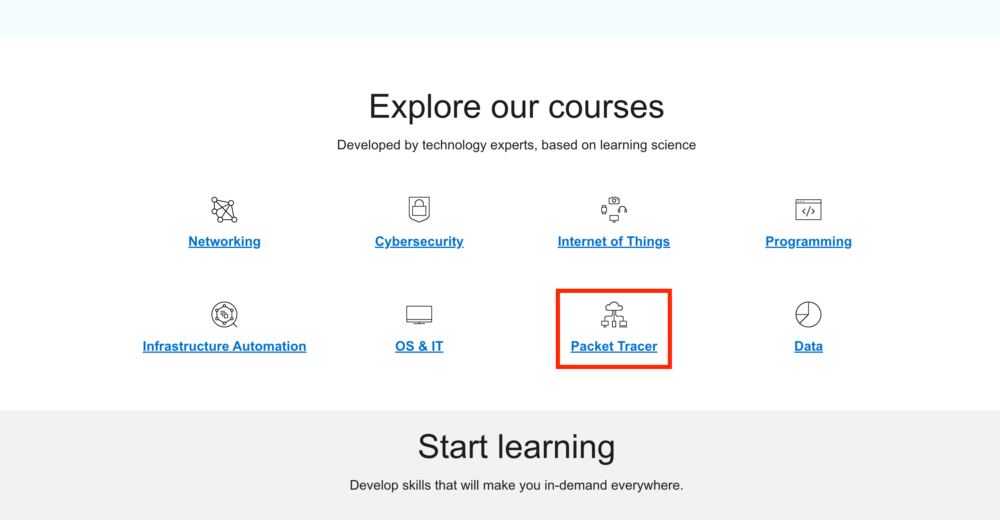
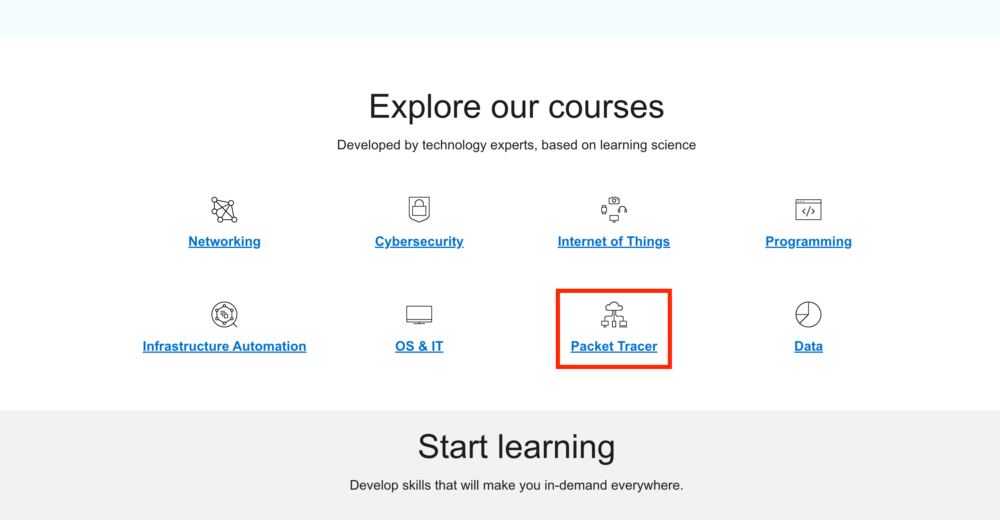
下にスクロールし、「Packet Tracer」を選択。
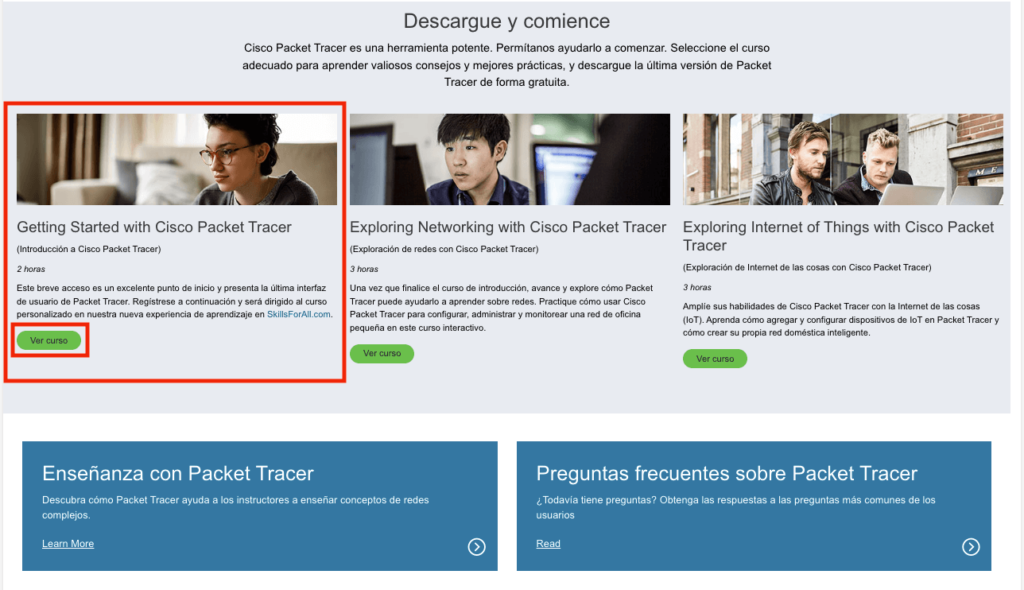
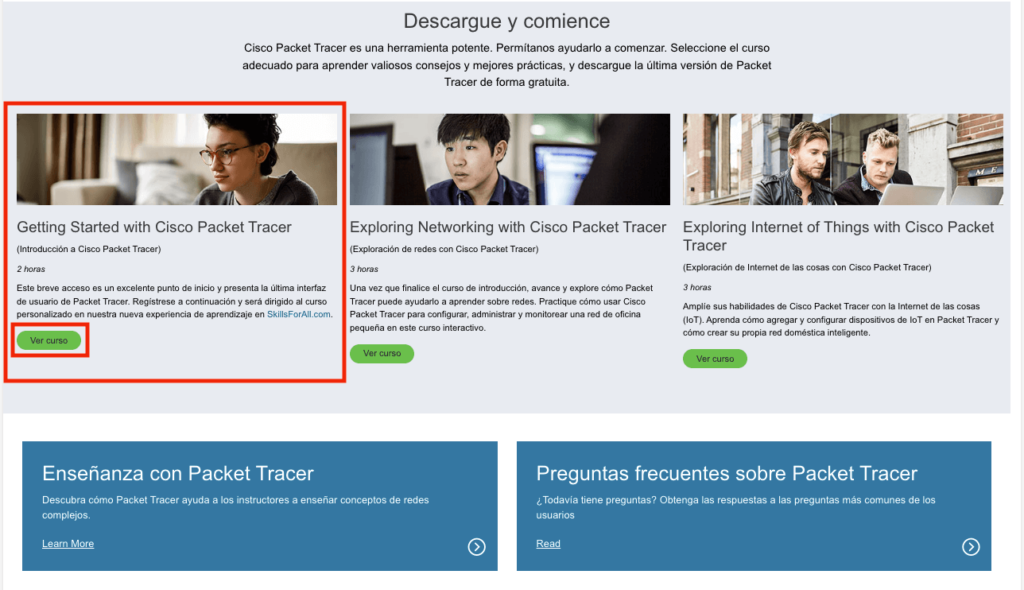
Cisco Packet Tracerのサイトに移行し、下にスクロール。
Getting Started with Cisco Packet Tracerの「Ver curso」を選択。
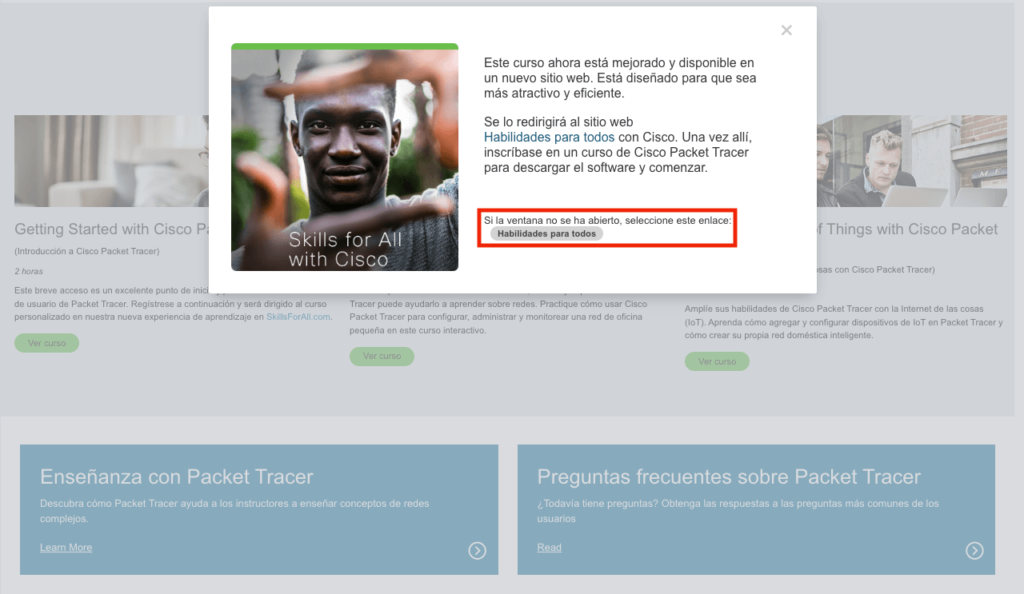
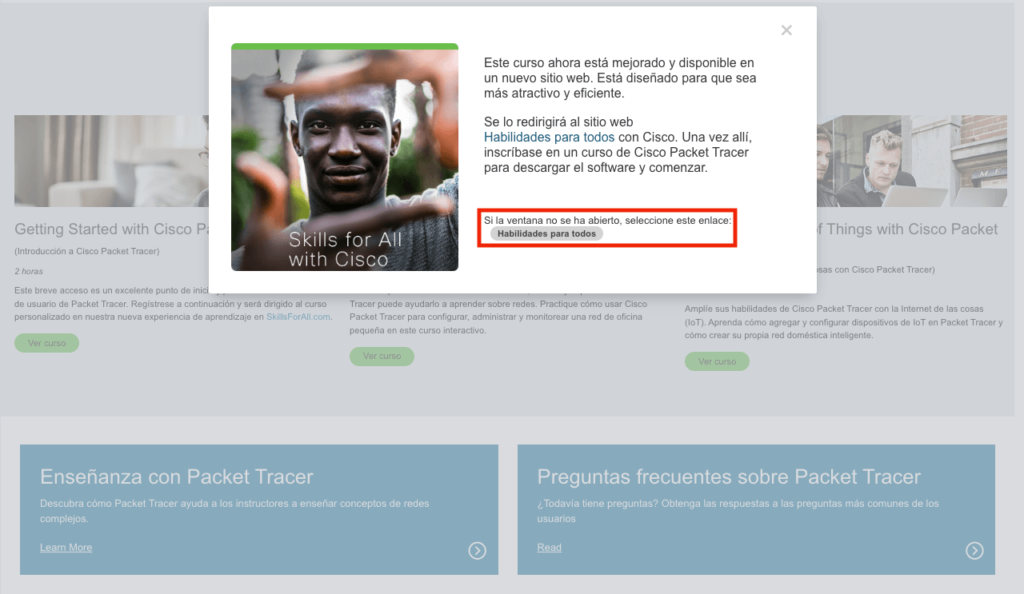
キャプチャと同じポップアップ画面が現れたら「Habilidades para todos」を選択。
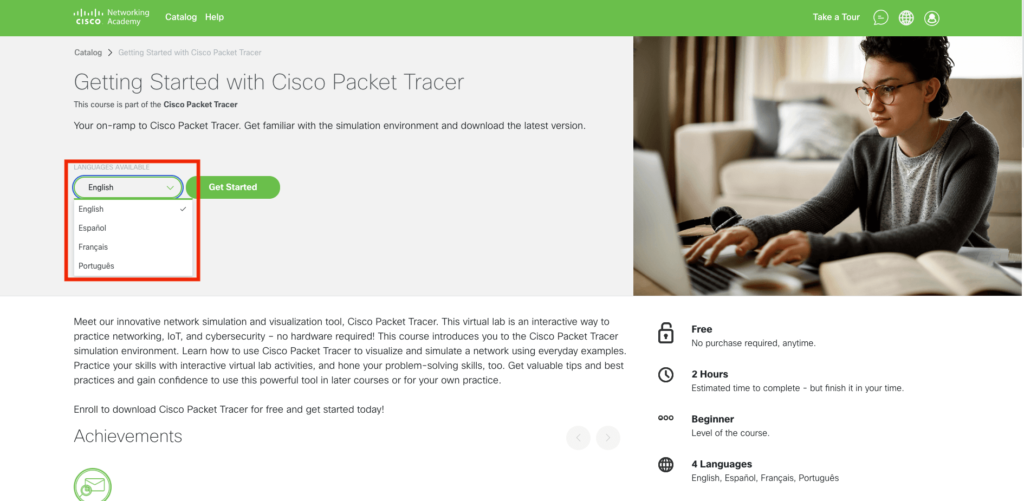
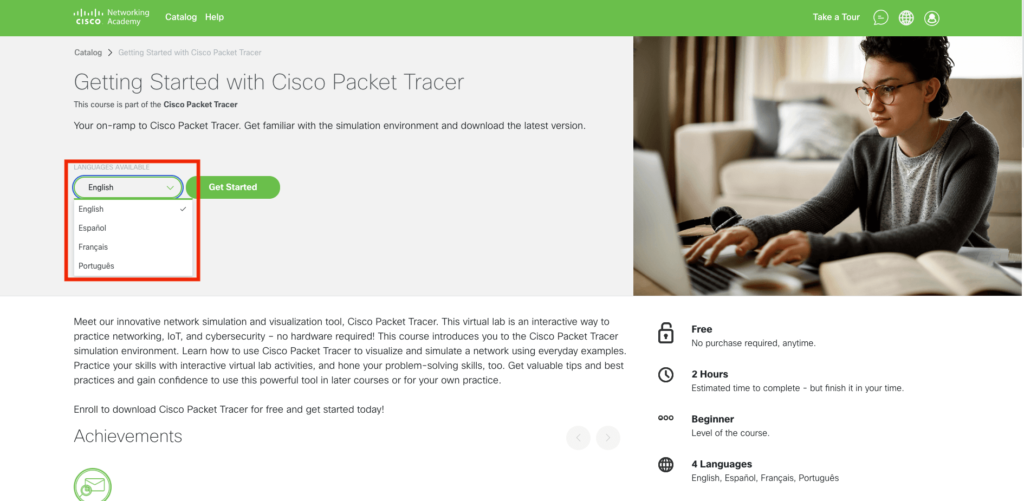
LANGUAGES AVAILABULEから「English」を選択。
2023年11月時点ではまだ日本語に対応していないため、分かりやすい言語を選んでください。
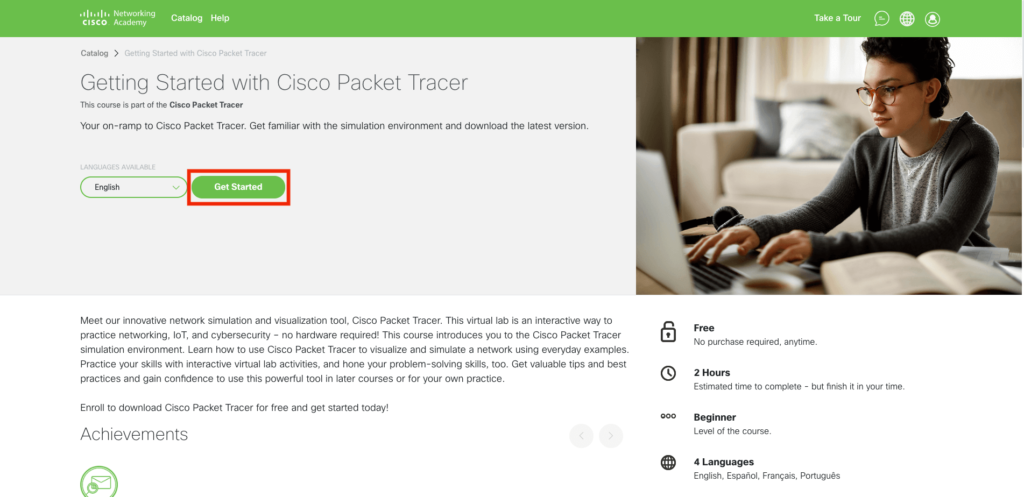
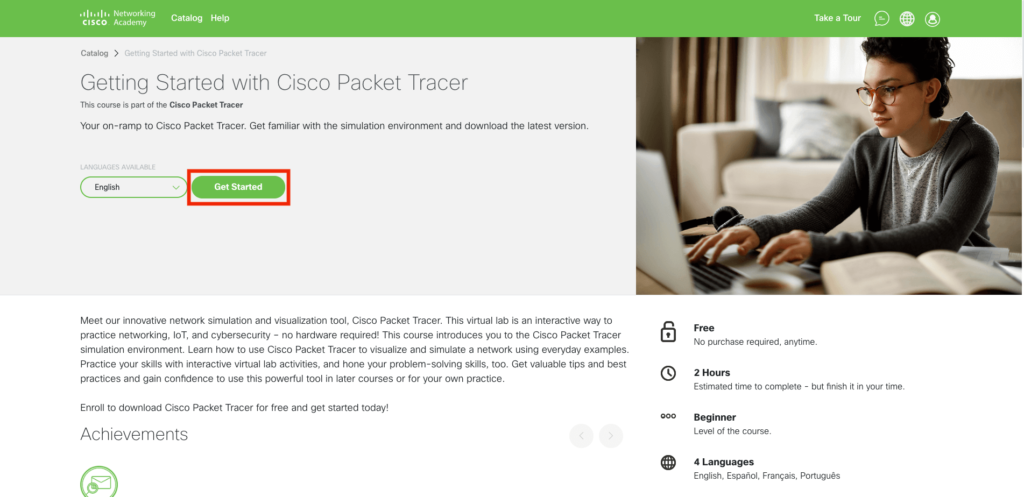
言語を選択したら、「Get Started」を選択。
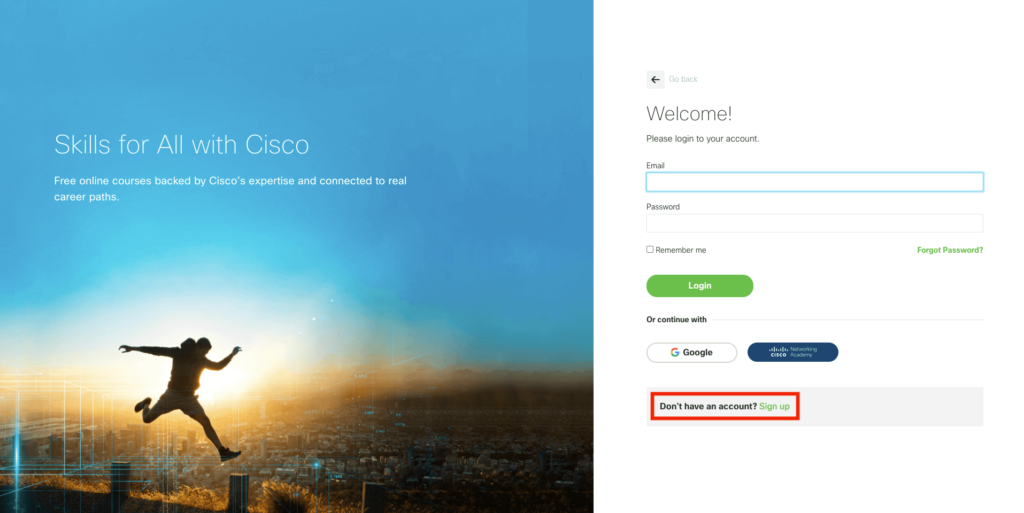
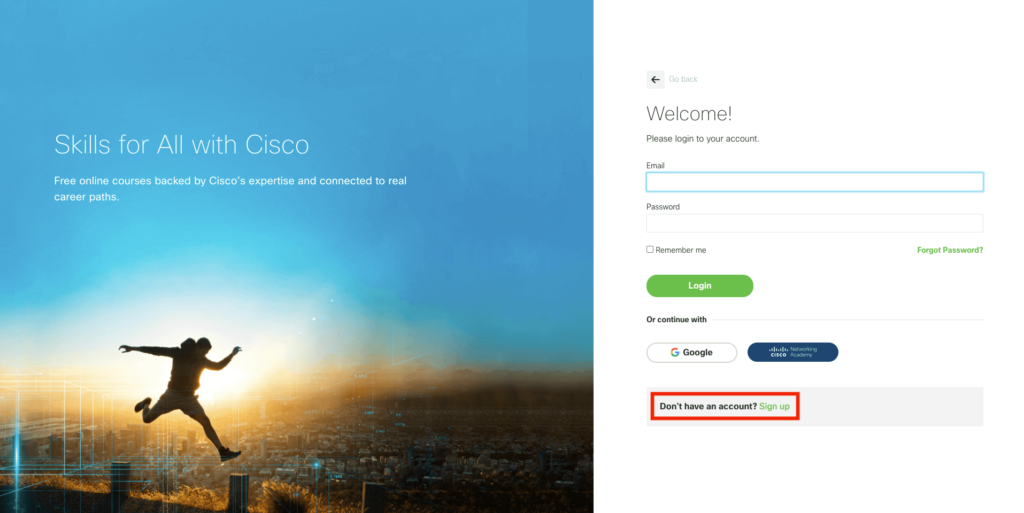
キャプチャと同じ画面になることを確認して、「Sign up」を選択。
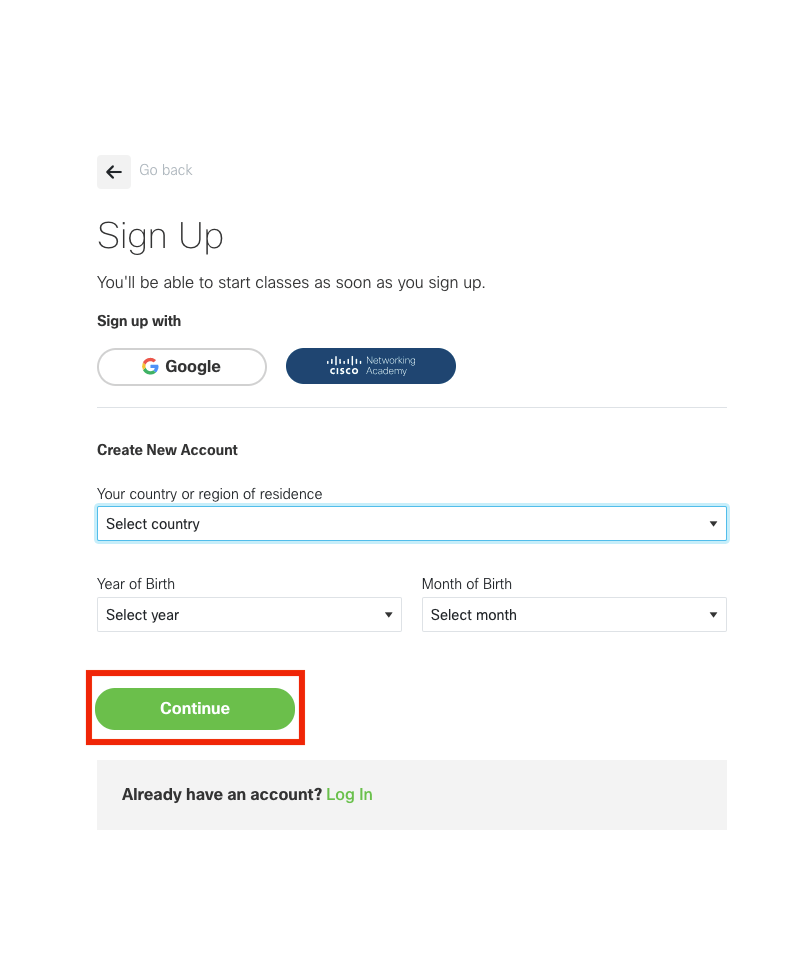
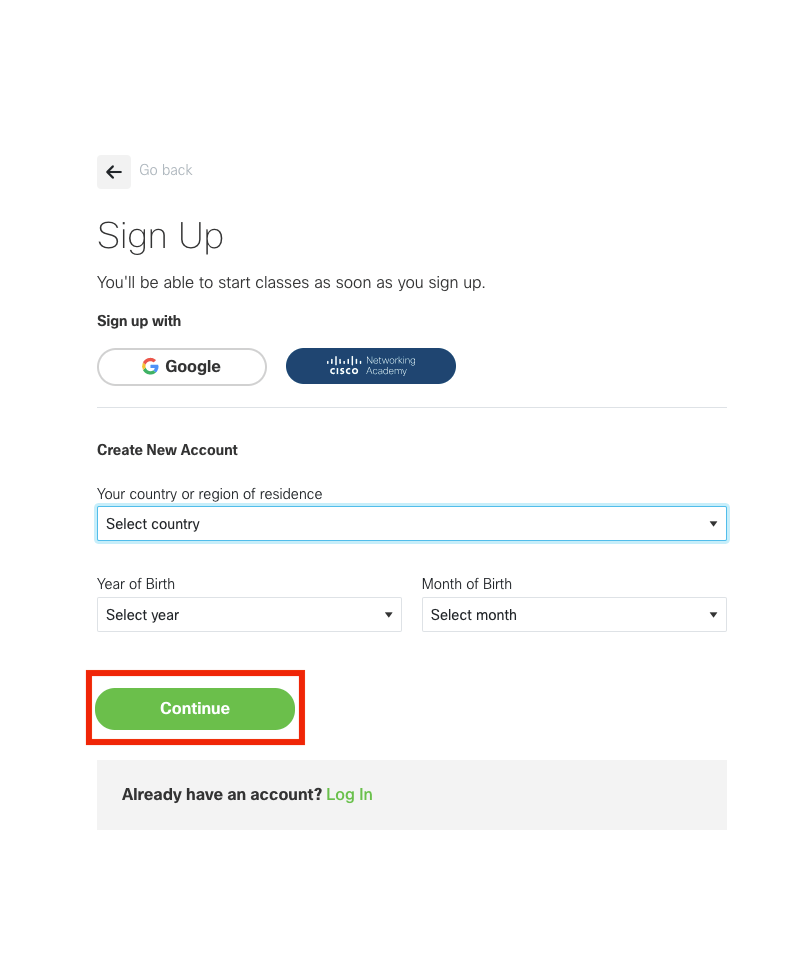
ここからは、個人情報を入力します。
Your country of region residence は住んでいる国を選択してください。
Year of Birth、Month of Birth は生年月を選択してください。
入力が完了したら、「Continue」を選択。
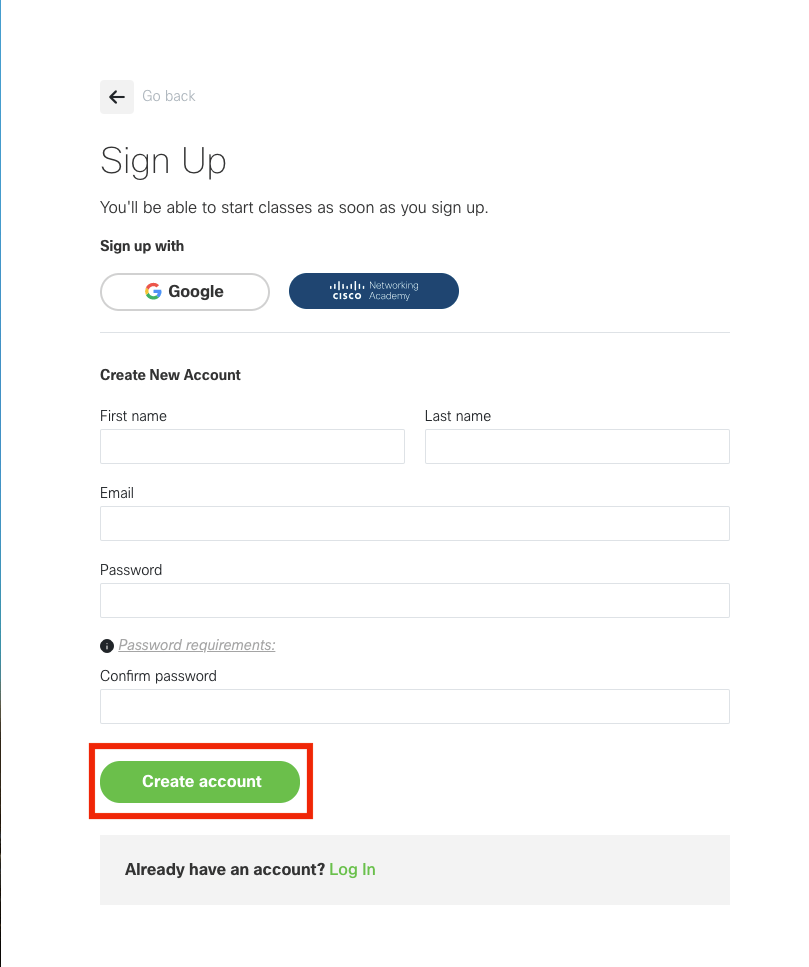
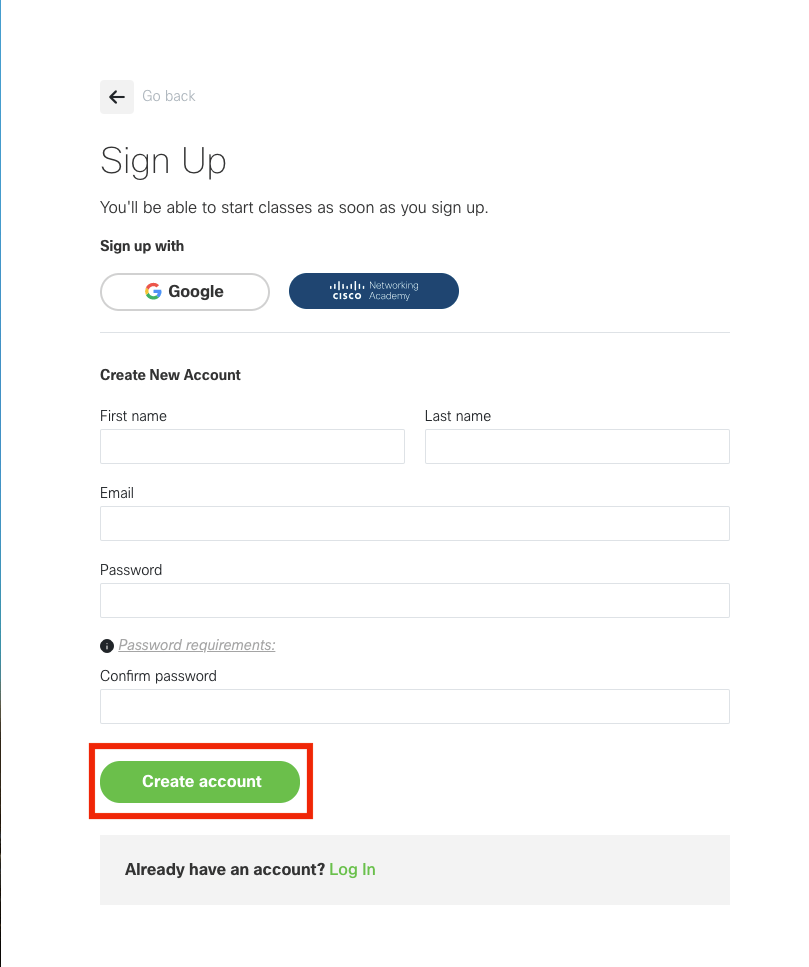
ここは英数字で入力してください。
First nameは名前を、Last nameは名字を入力。
Emailには現在利用しているメールアドレスを入力。
Passwordはアカウントのパスワードを入力。
アカウントのパスワードは以下が含まれないと設定できません。
- 8文字以上
- 数字
- 特殊文字(%,&など)
- 小文字の英字
- 大文字の英字
- 過去3回設定したパスワードと同じパスワードはできない
入力が完了したら、「Create account」を選択。
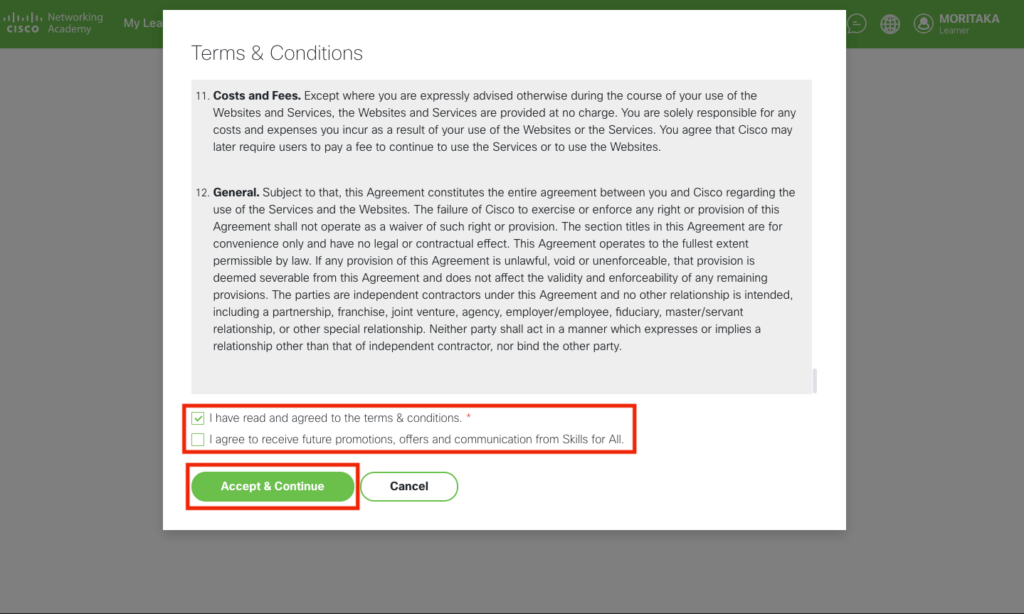
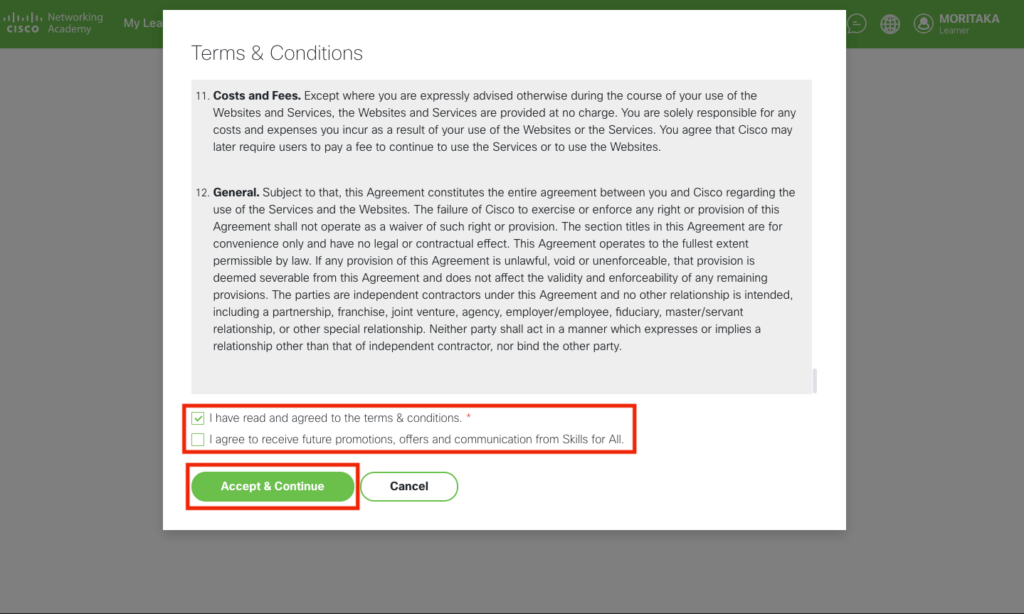
次にポップアップ画面が表示されることを確認し、利用規約を読む。
問題なければ、 I have read and agreed to the terms & conditions* にチェックをつける。
I agress to receive future promotions, offers and communication from Skills for ALL. は、Ciscoネットワークアカデミーに関するメールを受領すると記載されているので、任意でチェックをしてください。
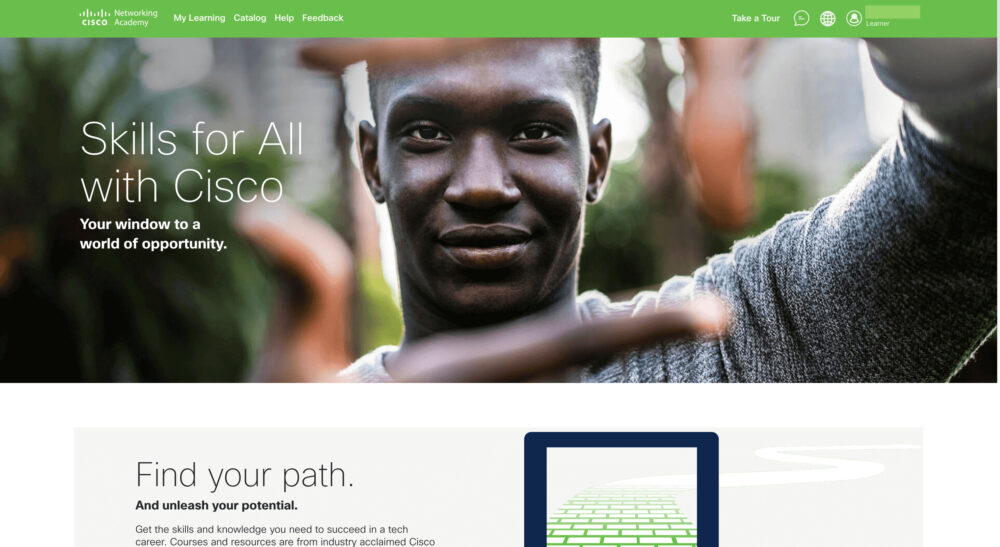
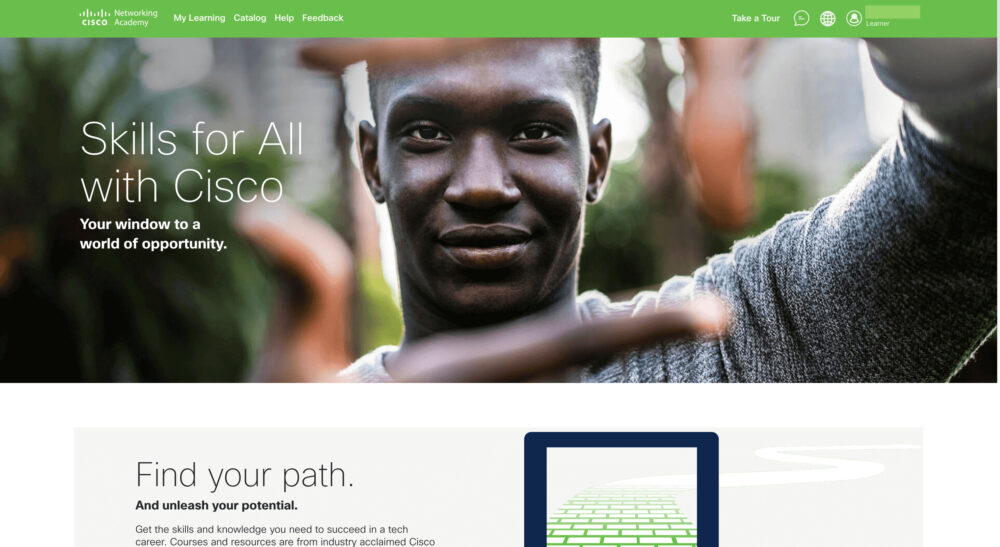
その後、設定したメールアドレスへメールが届くためアクティベーションします。
上の画面まで進むことができたらアカウント作成完了です。
次は、Cisco Networking AcademyサイトからPacket Tracerのダウンロードをしていきましょう。
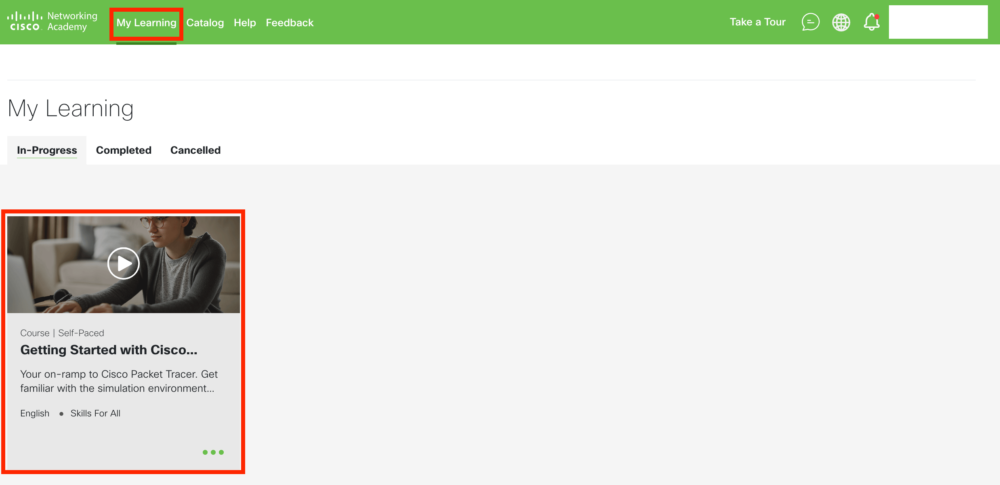
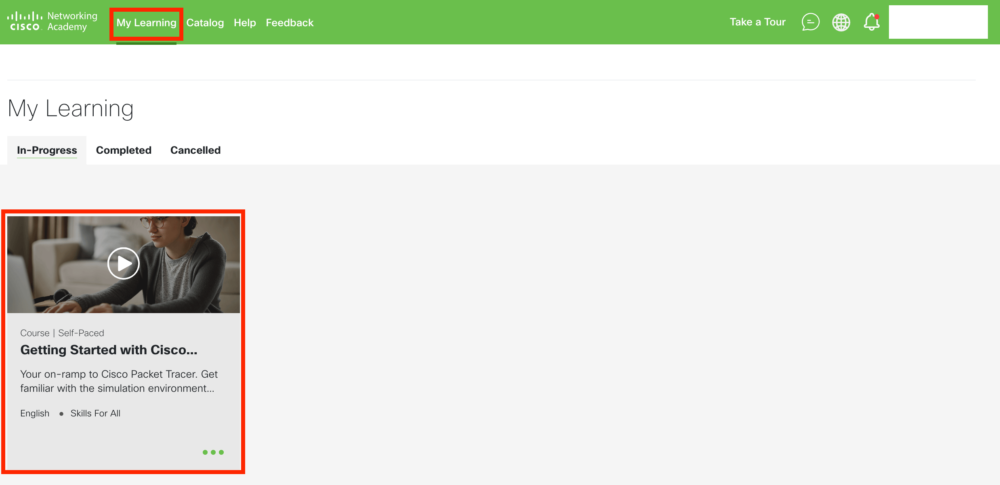
マイアカウントにログインしたら「My Lealming」を選択。
Cisco Packet Tracer講座の「Getting Started with Cisco Packet Tracer」を選択。
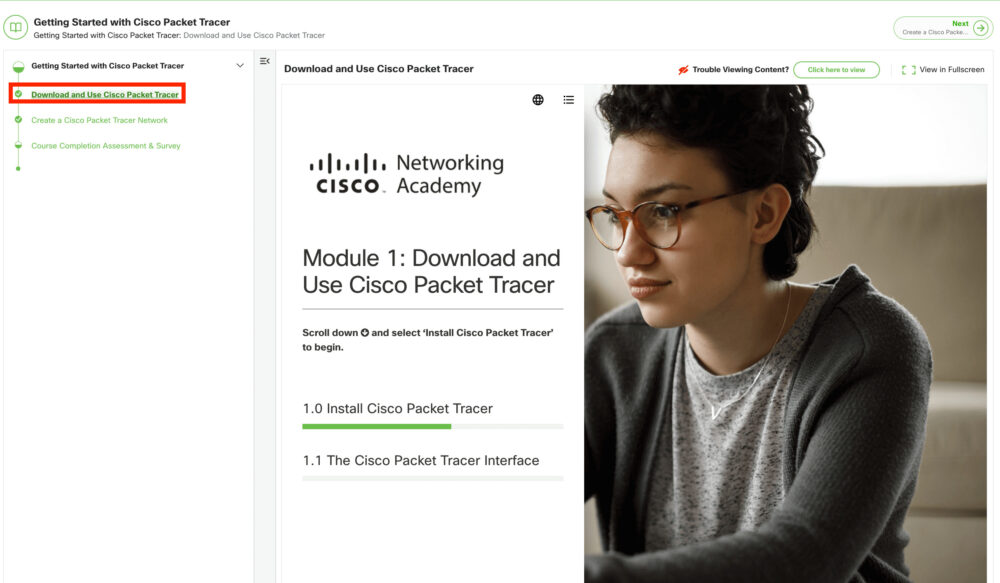
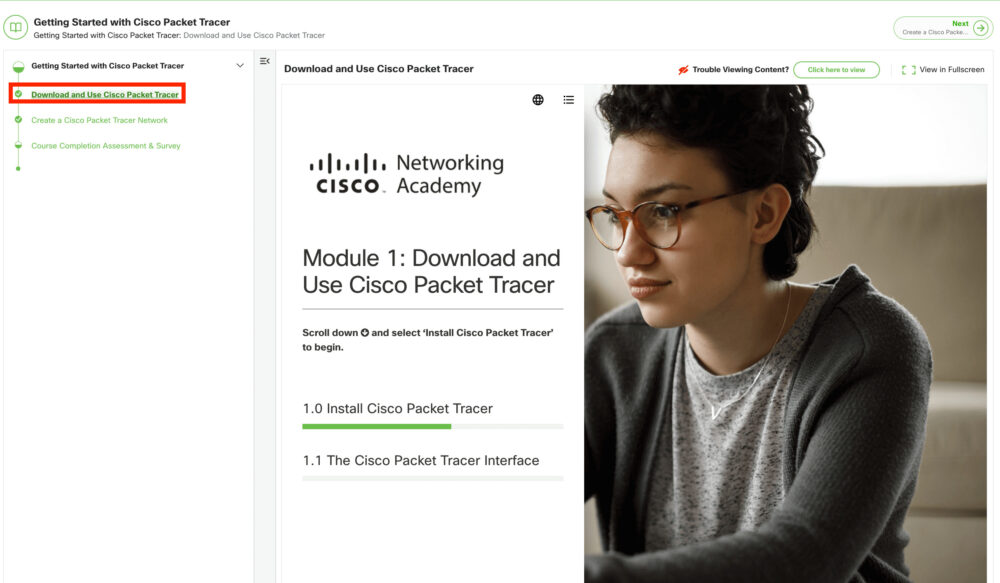
講座のDownload and Use Cisco Packet Tracerを閲覧します。
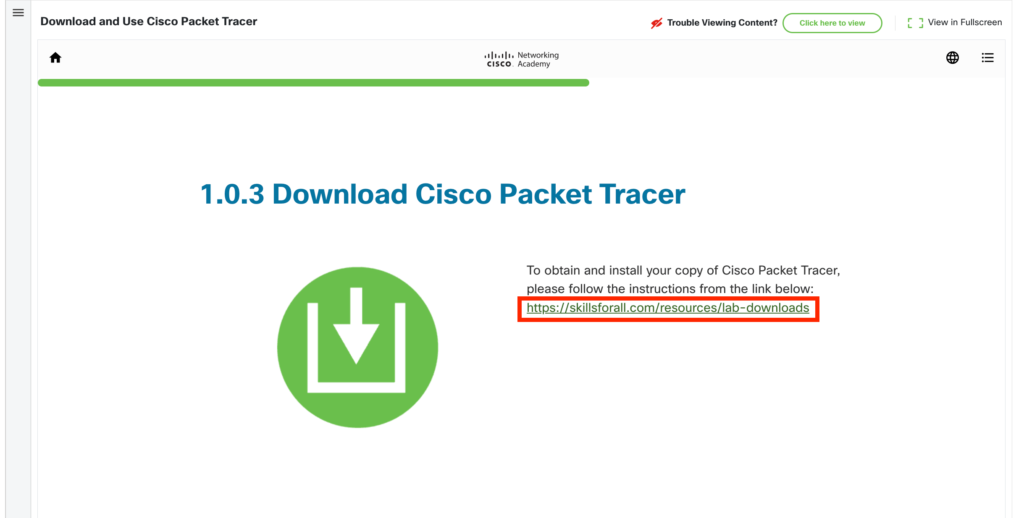
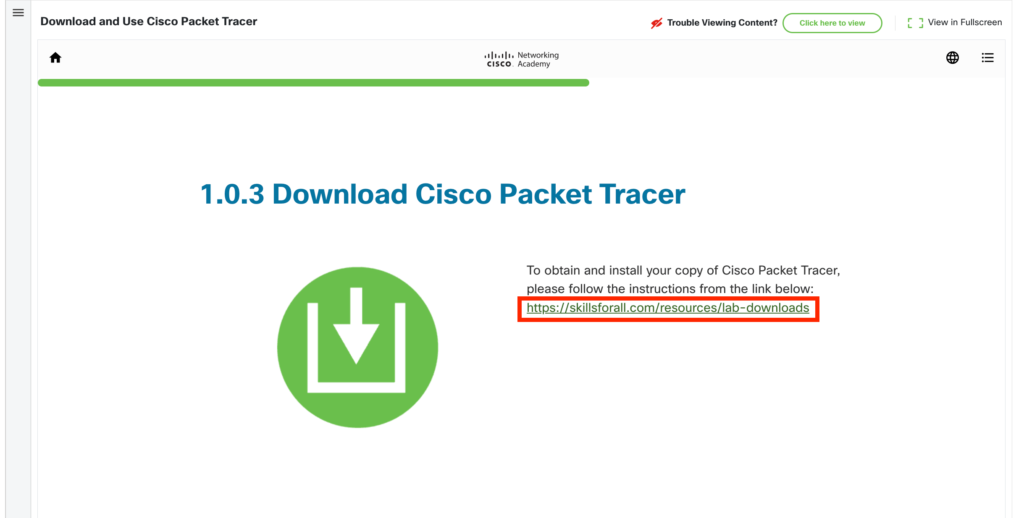
見出しの1.0.3 Download Cisco Packet TracerにあるURLをクリック。
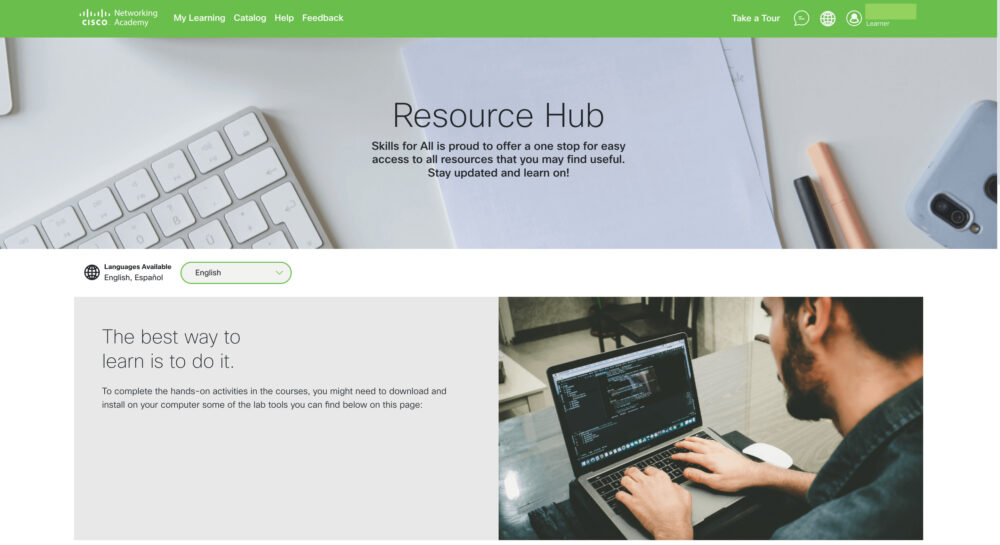
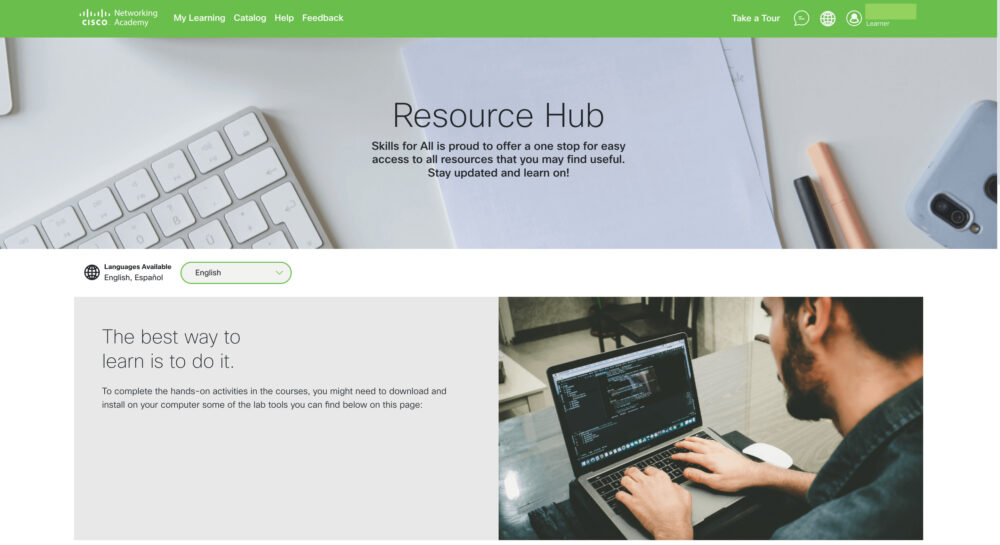
上と同じ画面になることを確認。
ダウンロード画面までいけない方は、このResource Hubをクリック。
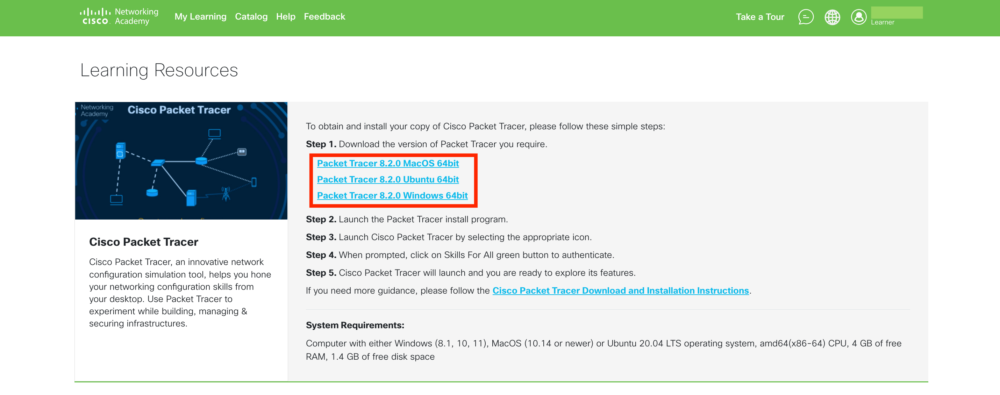
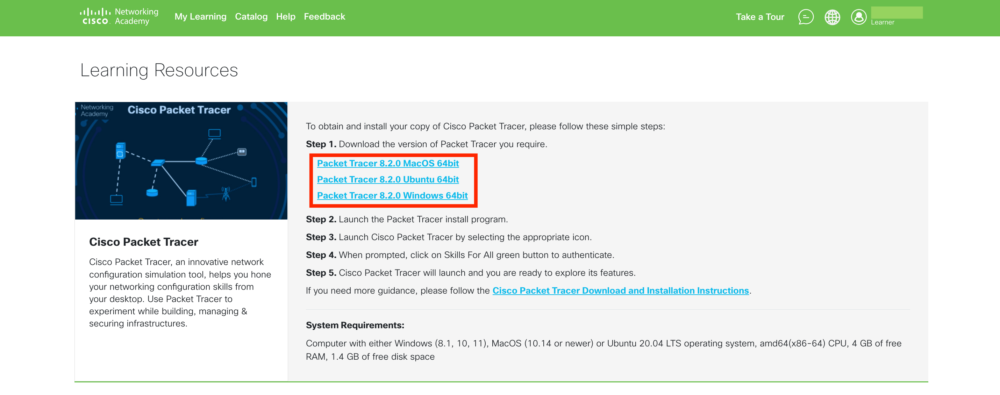
下に進み、パケットトレーサーのダウンロードURLがあるのを確認。
ご自身のパソコンに該当するOSのダウンロードを選択。
2023年11月時点では バージョン8.2.1が最新版。
ここからはmacOSバージョン8.2.0のインストールを紹介します。
Windowsの方は、Windowsデスクトップバージョンを選択してくださいね!
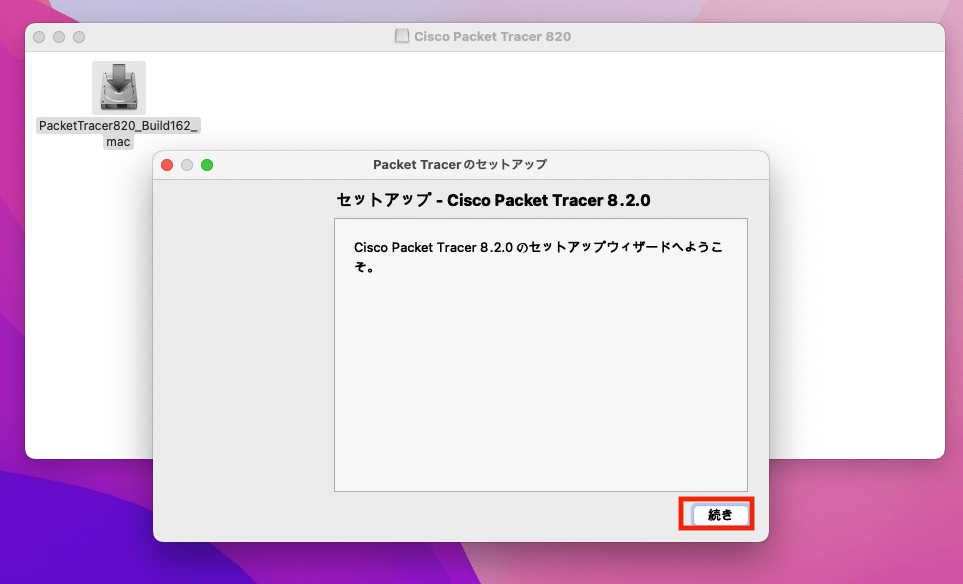
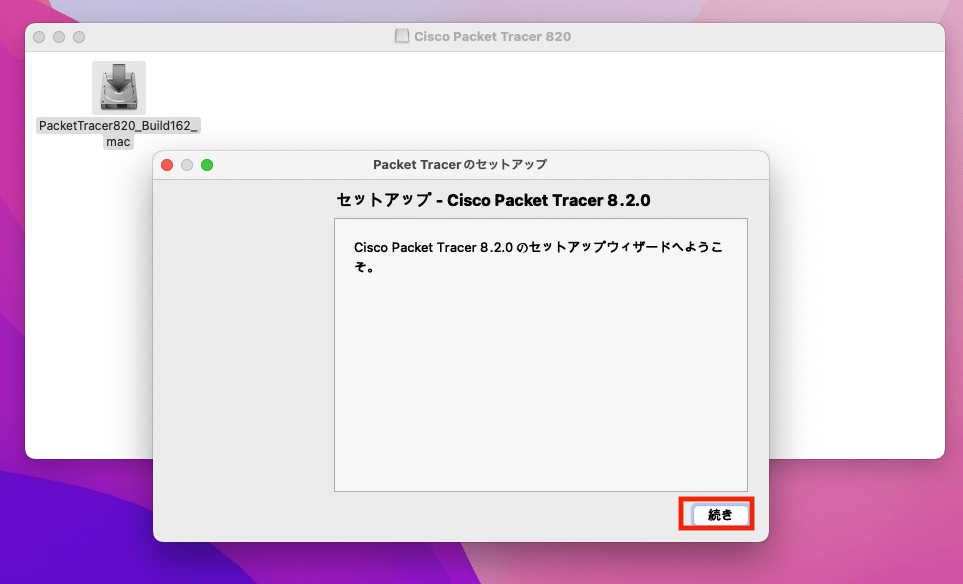
Packet Tracerのセットアップ画面が表示されたら、「続き」を選択。
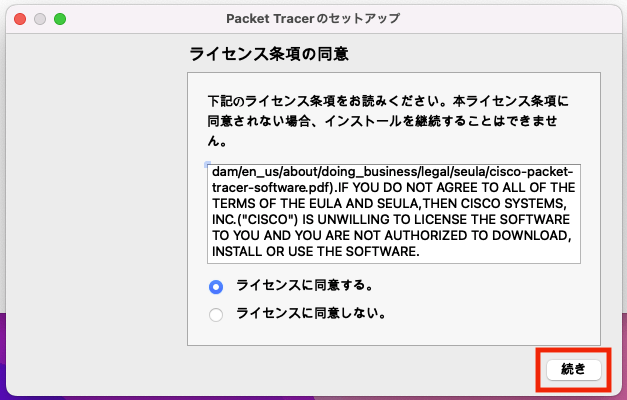
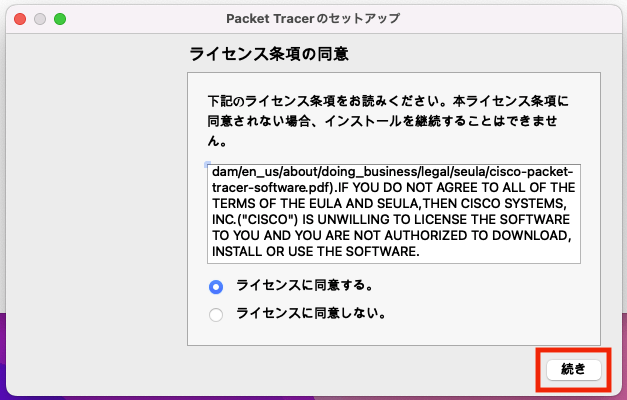
ライセンス条項を読み「ライセンスに同意する。」にチェック。
「続き」を選択。
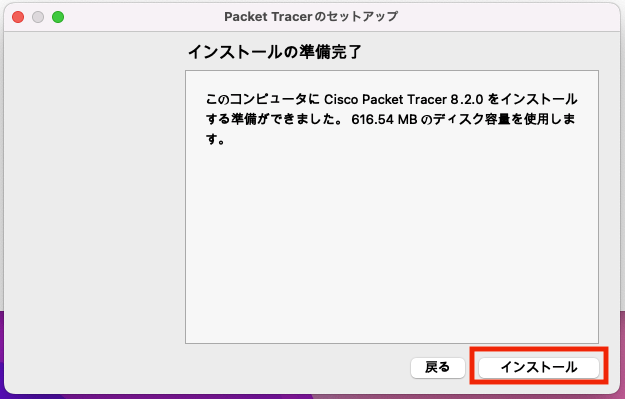
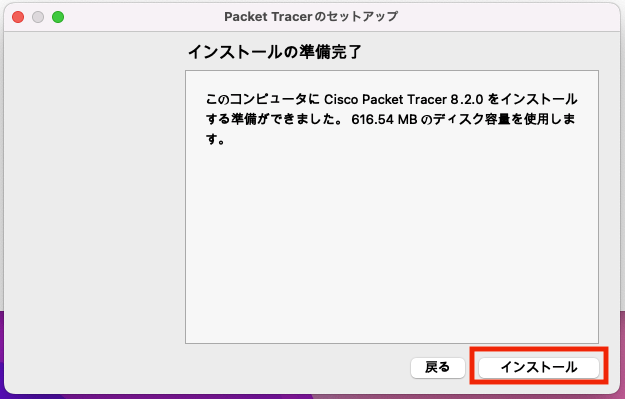
これでインストールの準備ができたので、「インストール」を選択。
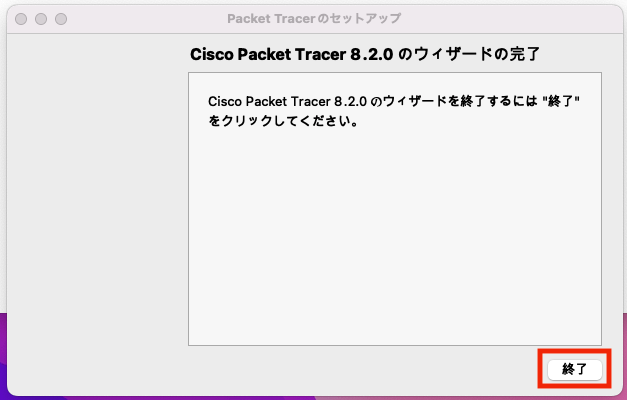
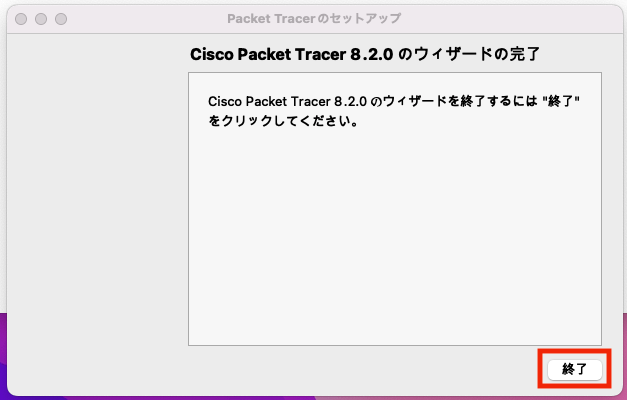
この画面になればインストールは完了なので「終了」を選択。
これでPacket Tracerのダウンロードが完了です。
ダウンロードは完了しましたが、残りの講座内容は進まなくても大丈夫です!
内容としてはCisco Packet Tracerの一通りの使い方を教えてくれます。
【初心者でもできる】Cisco Packet Tracerの使い方


ではPacket Tracerの使い方を解説していきます。
まずはインストールしたPacket Tracerを起動しましょう。
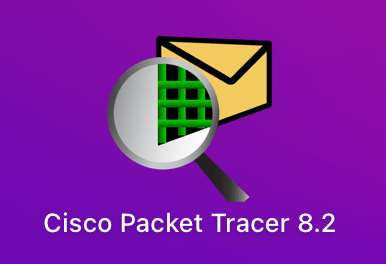
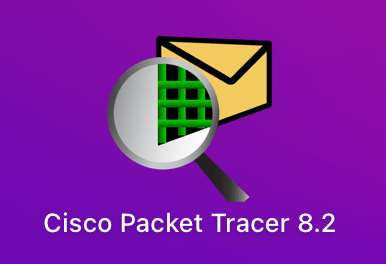
パソコンにインストールしたアプリ「Cisco Packet Tracer 8.2」をダブルクリック。
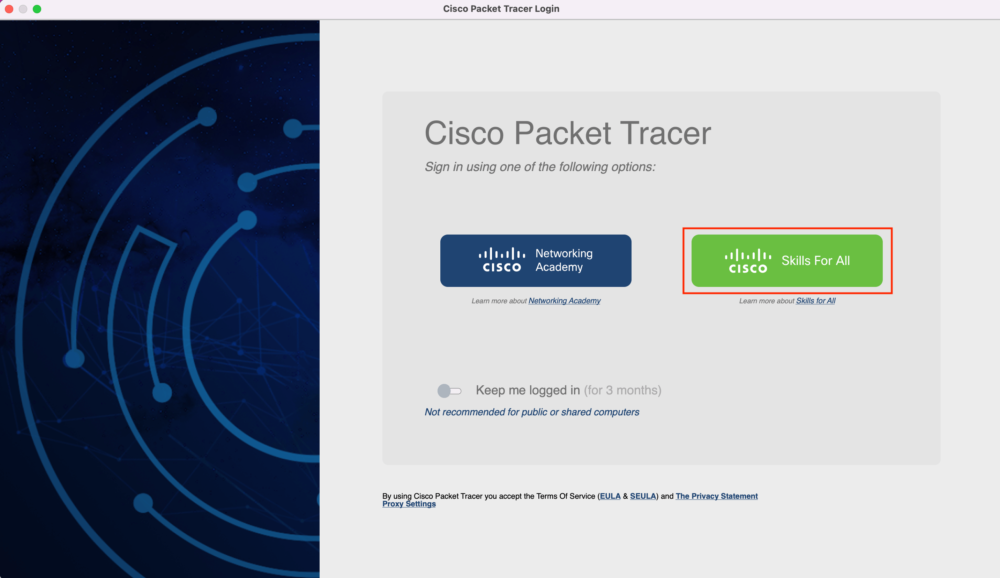
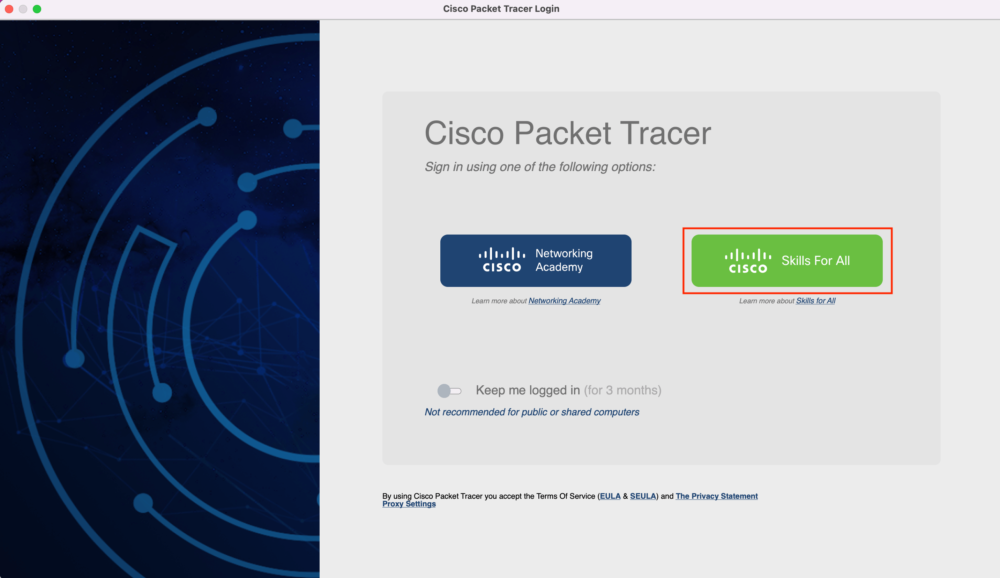
「Cisco Skills For All」を選択。
Ciscoアカウントを一回入力してしまえば次回からは入力を求められません。
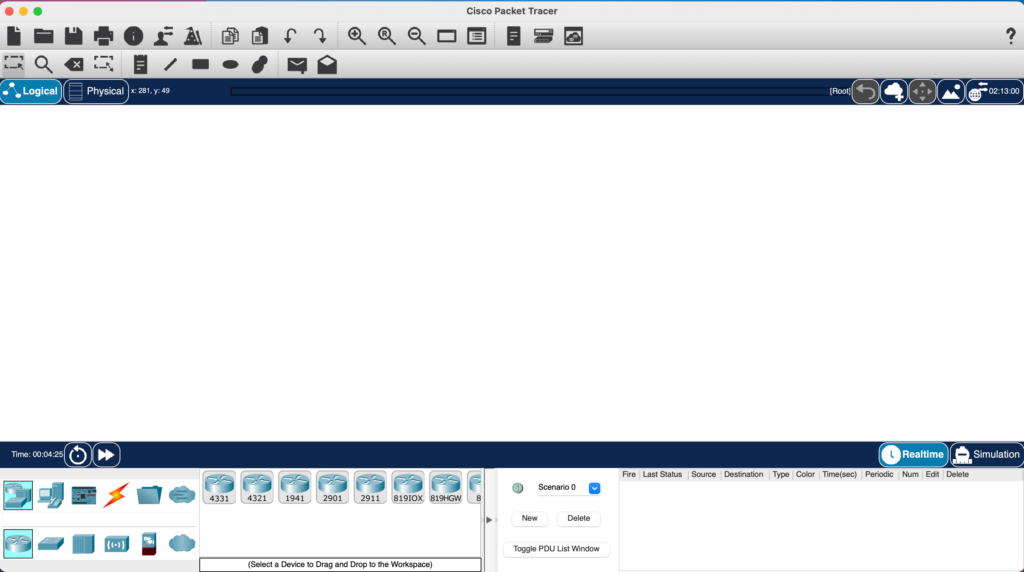
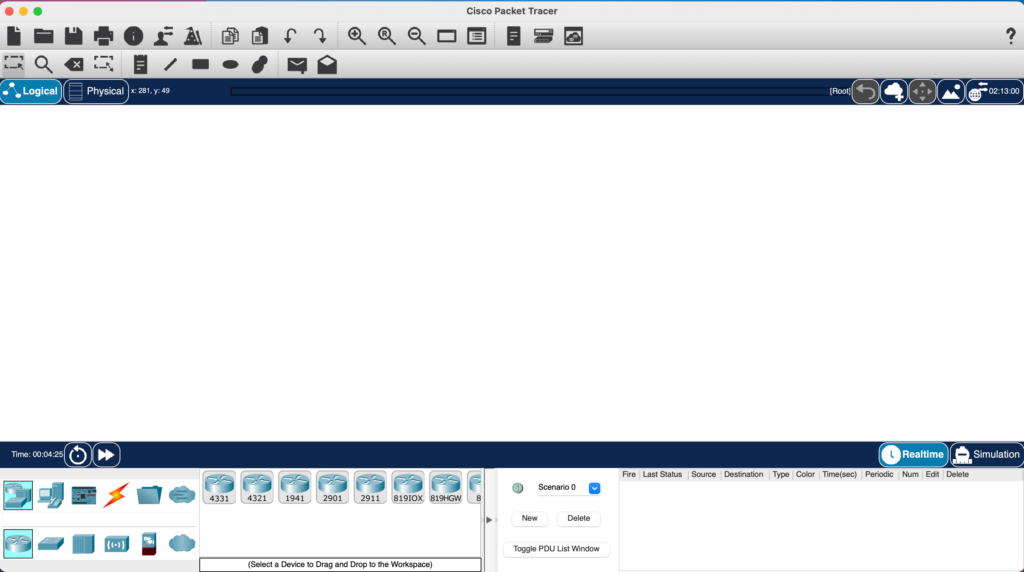
上記の画面になればPacket Tracerが正常に起動されています。
Packet Tracerで簡単なコマンドを実行してみる
では実際に使用されるCisco IOSモードを変えるコマンドを実行してみましょう。
Cisco IOSとは、ルーターやスイッチなどのCiscoのネットワーク機器に搭載されているCisco独自のソフトウェアのことです。
IOSモードの変更について
ルータやスイッチの設定はコマンドによる設定が一般的です。
IOSモードには主に3つのモードがあり、各モードで使用できるコマンドが制限されています。
- ユーザーモード=モニターのコマンドだけ実行可能
- 特権モード=ルータの設定コマンドだけ実行可能
- グローバルコンフィグレーションモード=コントローラやインターフェイスの設定コマンドだけ実行可能
まずは、Packet Tracerを立ち上げてください。
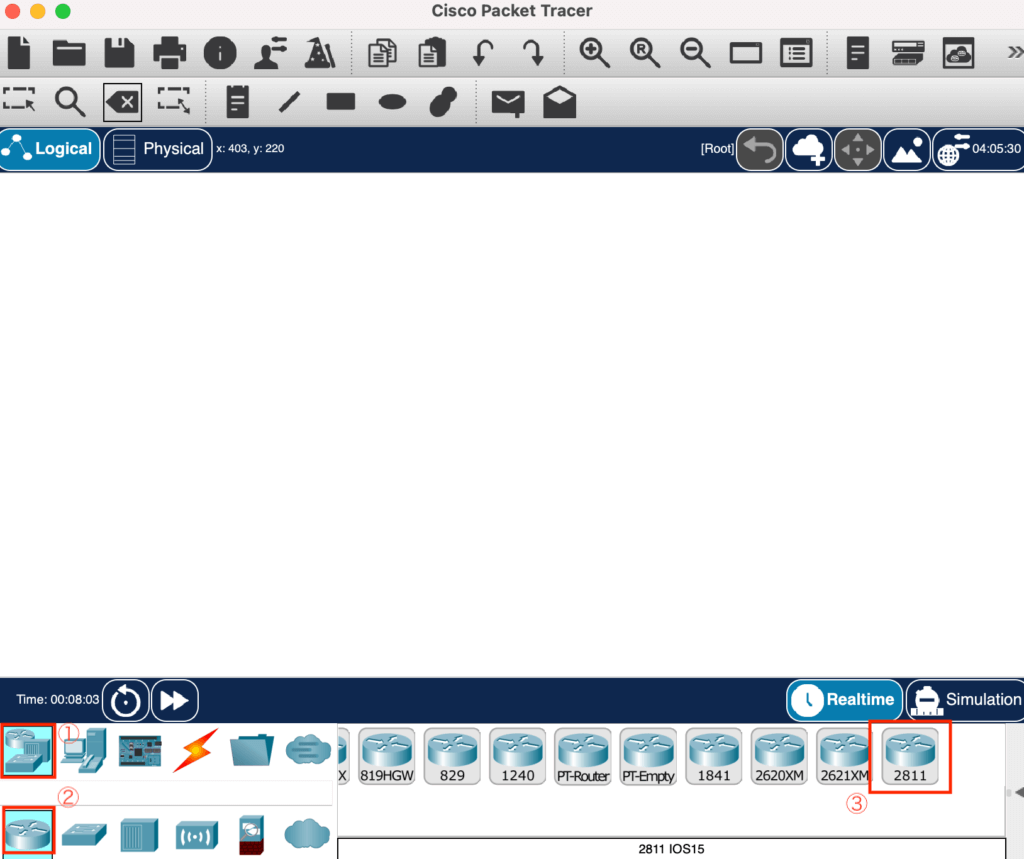
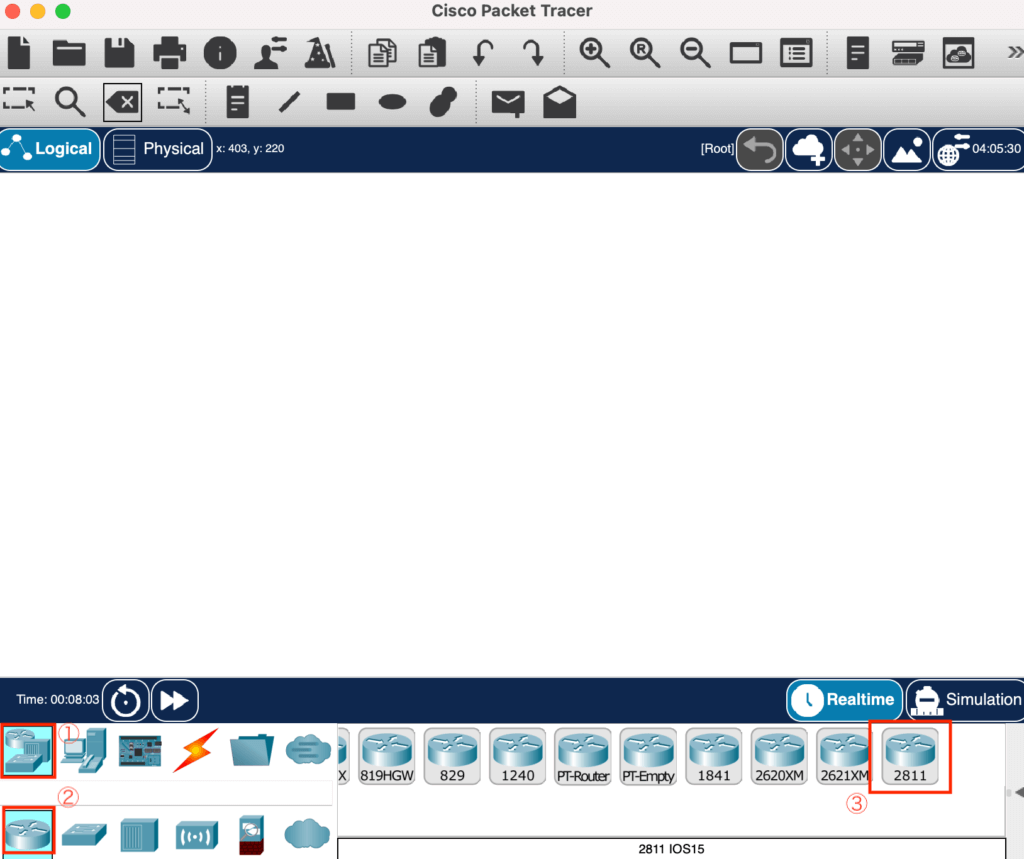
画面上の左下にあるルータアイコンを選択。
ルータ2811を選択。
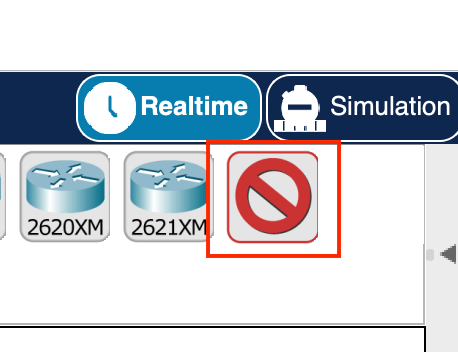
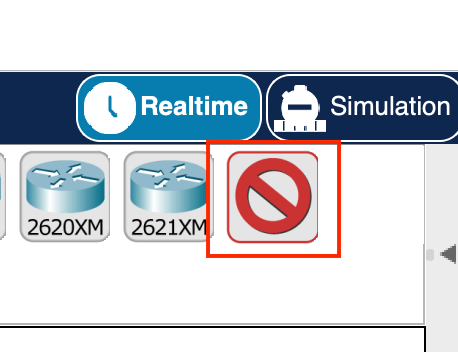
選択したら禁止マークの状態になっていることを確認。
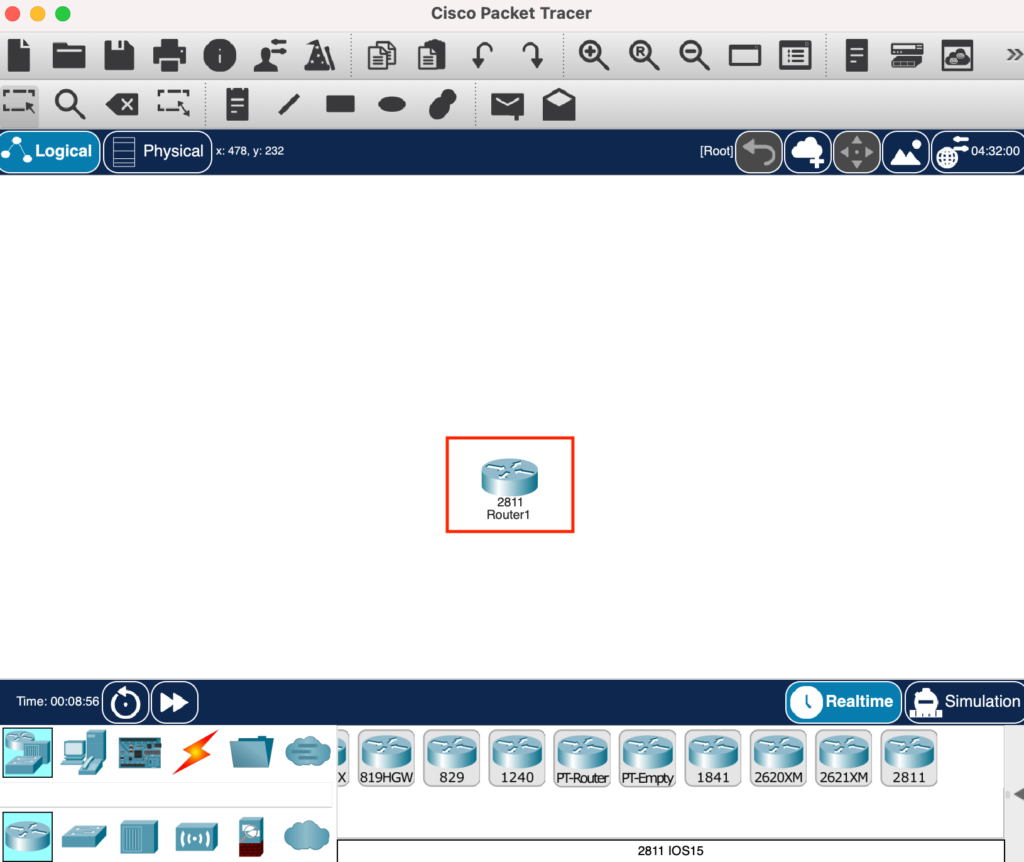
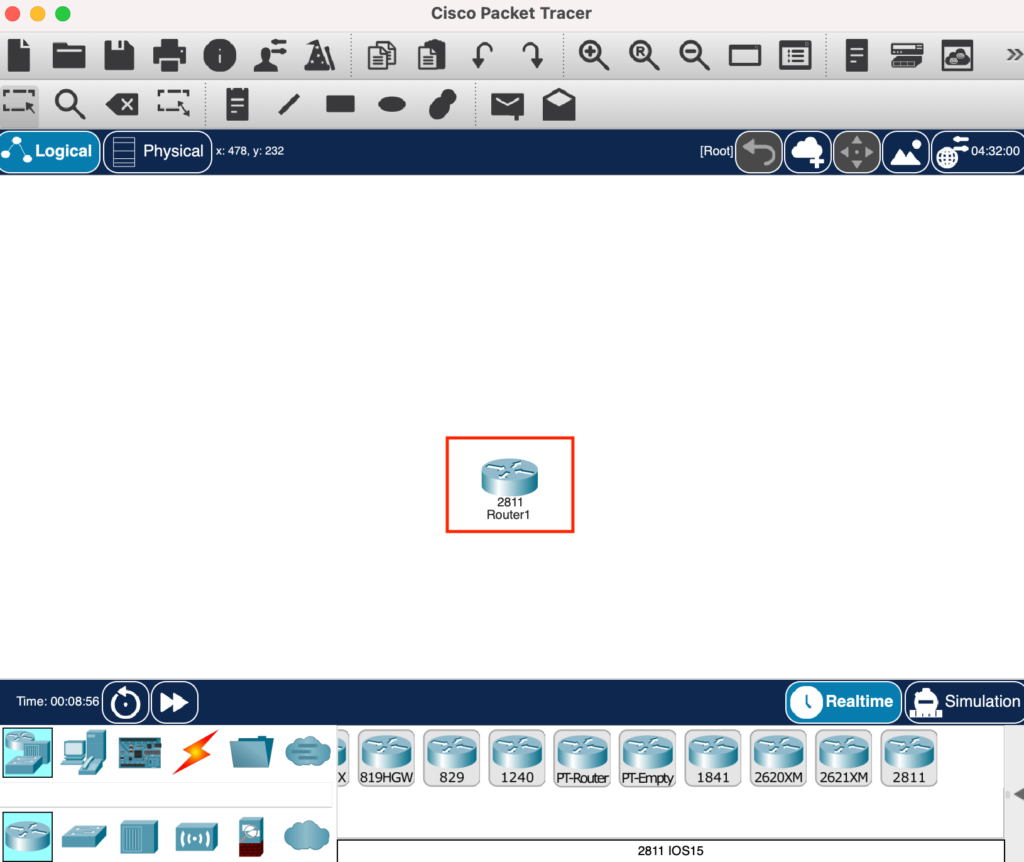
上記の空白の部分にもう1度クリックするとルータが設置できます。
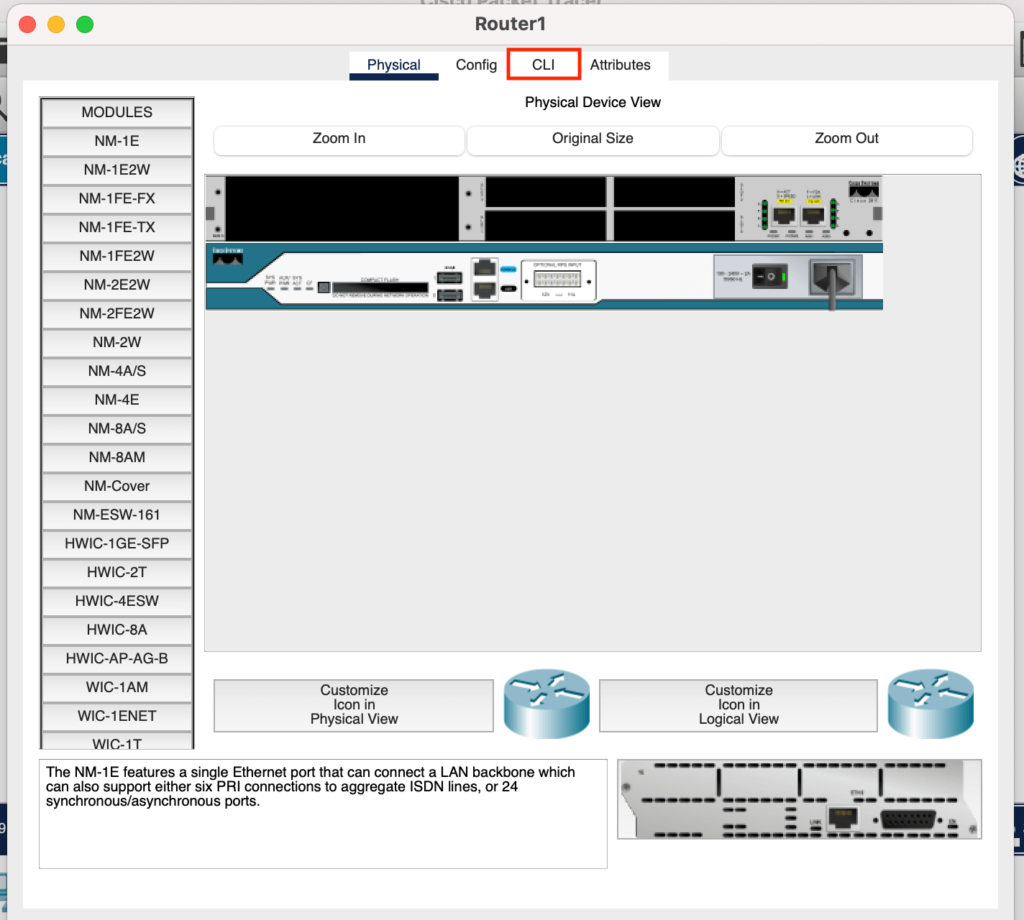
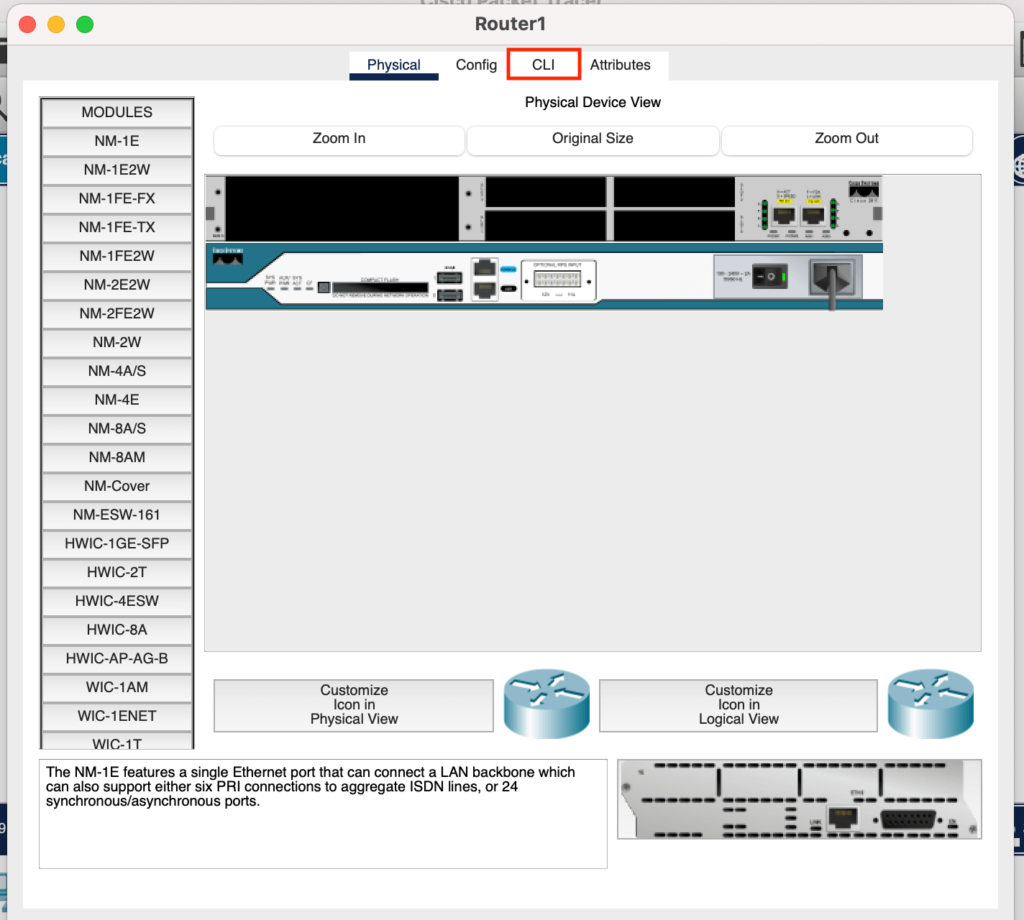
設置したルータをダブルクリックして、上記の画面上にある「CLI」を選択。
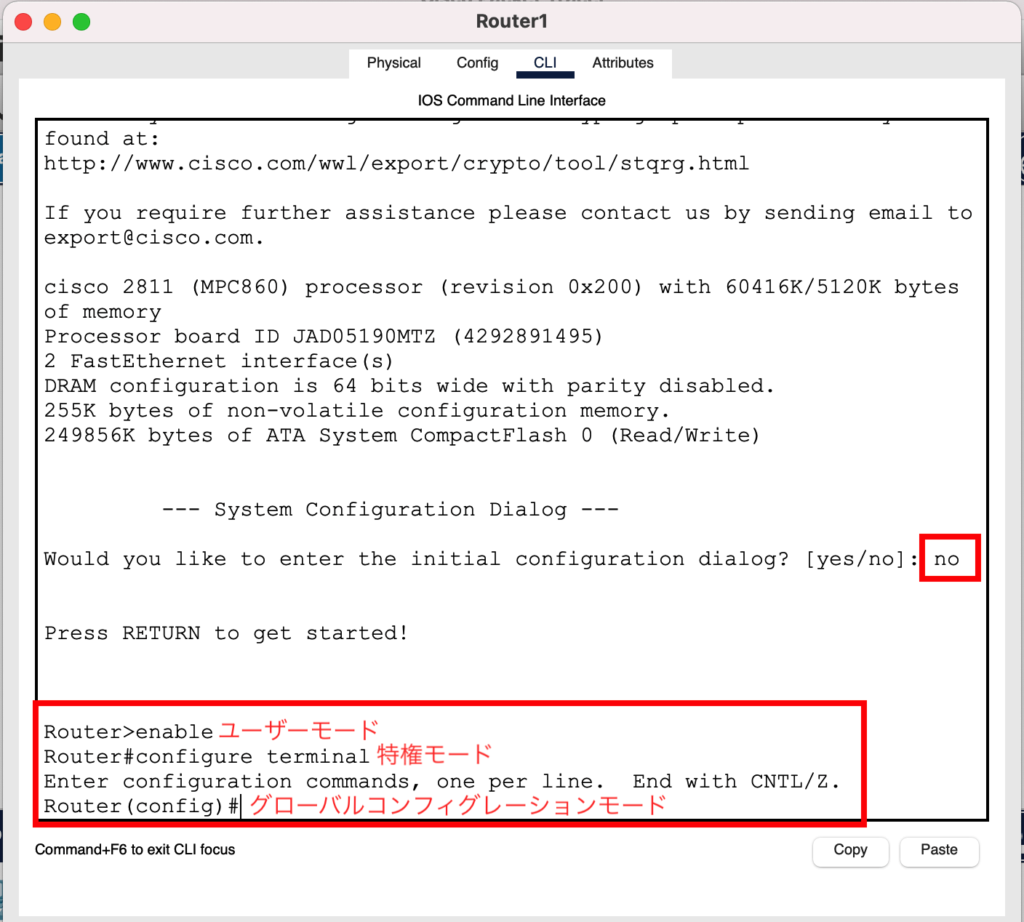
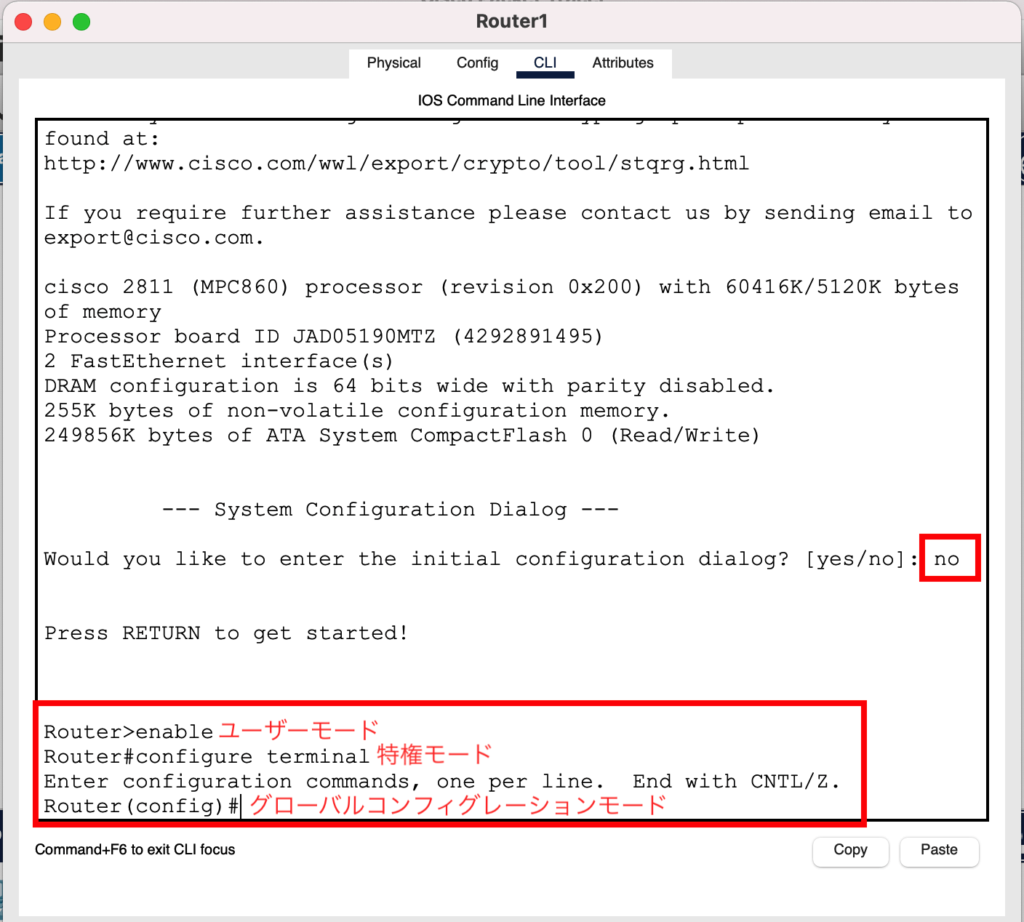
CLIからセットアップを対話式でするかと質問されます。
基本的に「no」を実行。
今どのユーザーモードか判断するには上記の赤枠の写真を参考すれば分かりやすいかと。
Router > 左はユーザーモードですね。
Routerの部分がルータの名前で、「>」の部分がモードを表しています。
ユーザーモード(Router>)の状態から「enable」を実行。
特権モード(Router#)から「configure terminal」を実行。
グローバルコンフィグレーションモード(Router(config)#)に移行しているのを確認できたらコマンド操作は終了です。



実機もこのようにモードを変更しながら、ネットワーク機器の設定などしていきます。
CCNAの練習問題にPacket Tracerを使用してみる
Packet Tracerでネットワーク機器の設置やコマンドの実行もできましたね!
次はCCNAの練習問題にも出題されるルーティングについて、パケットトレーサーを使用して動作や設定の仕方を確認していきましょう。
パソコンやスマホなど送信したデータを違うネットワークのパソコンやスマホにデータを届ける役割がある機器をルータ。(皆さんの自宅にもありますよね)
ルーティングは違うネットワークにデータを届ける仕組みのことです。
まずは、インストールしたPacket Tracerを起動しましょう。
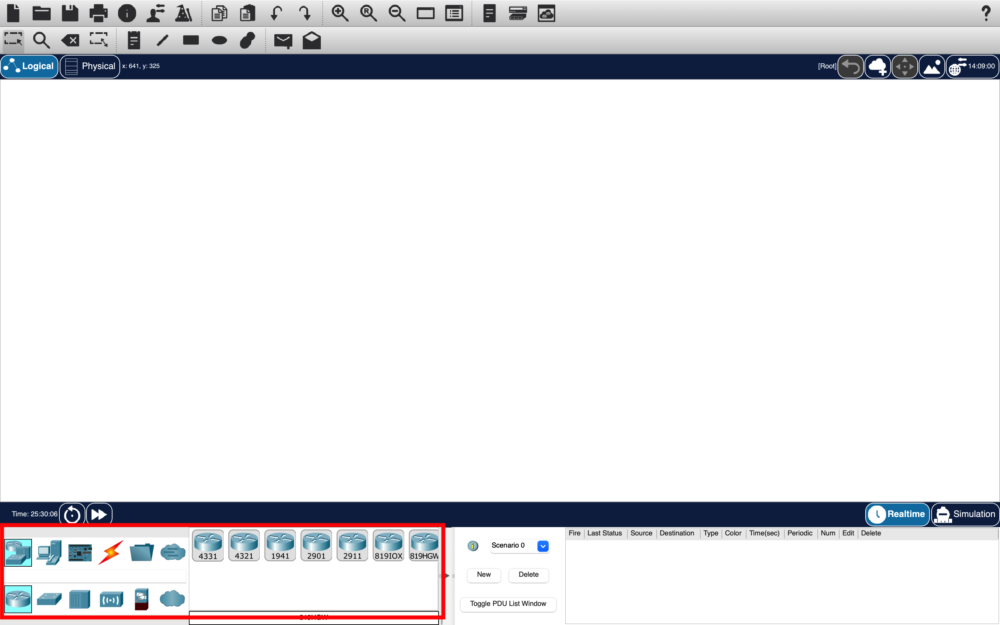
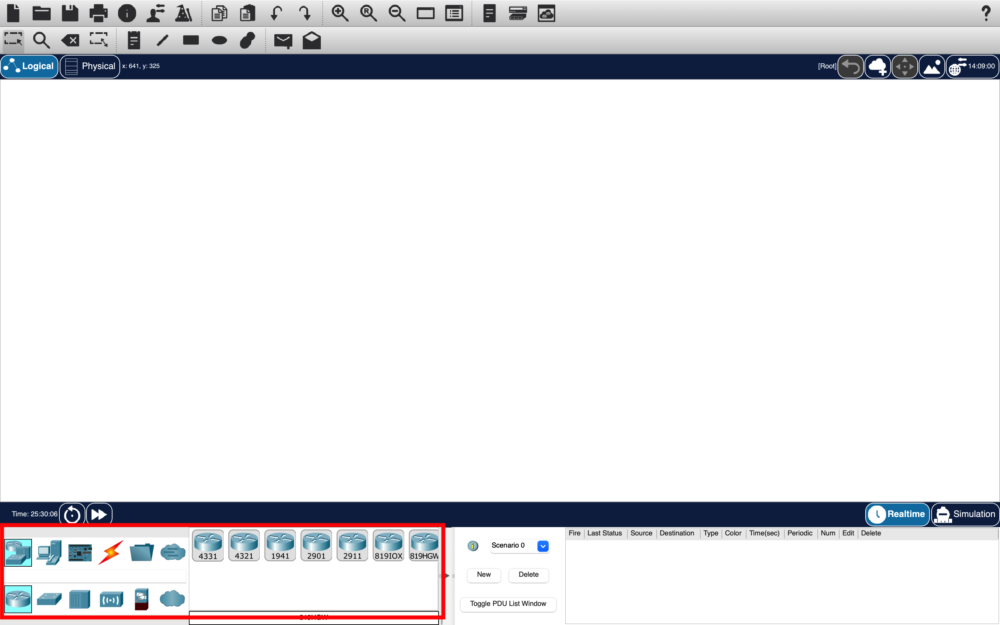
Pakect Tracerの左下の赤枠を基本的に使用します。
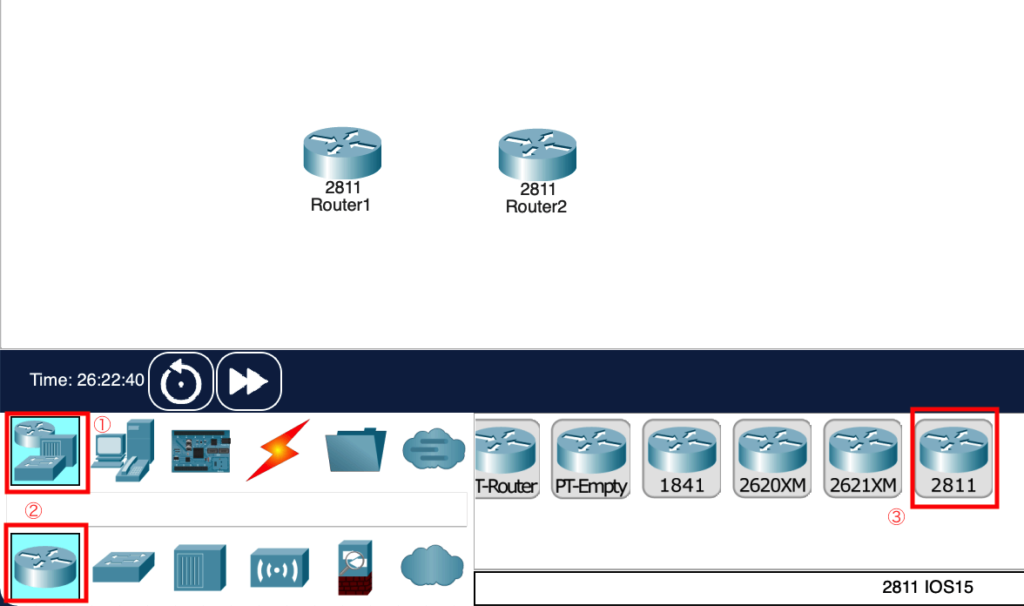
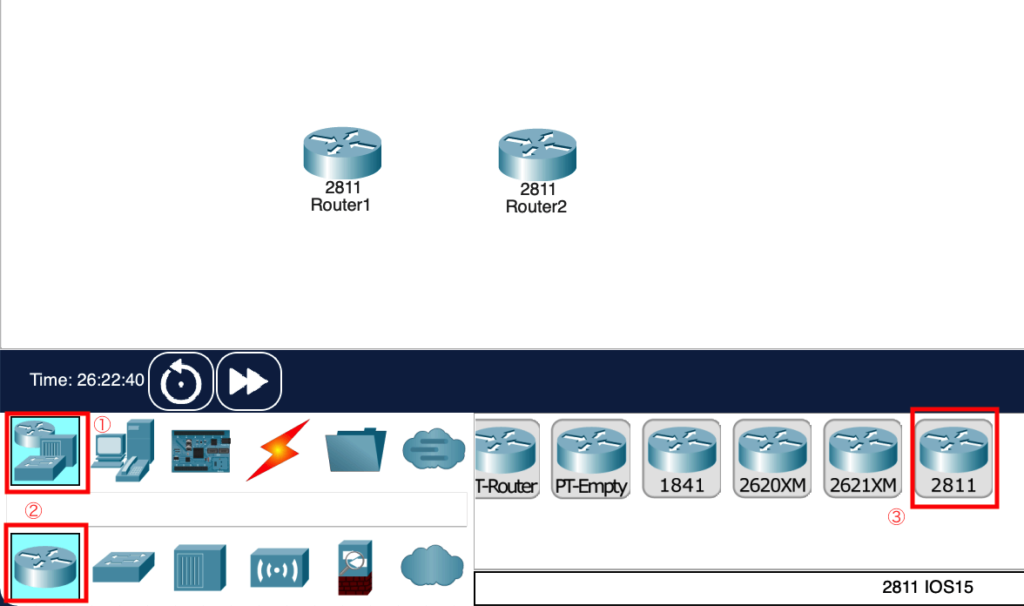
最初はルータを設置しましょう。
ルータ2811を2つ設置。
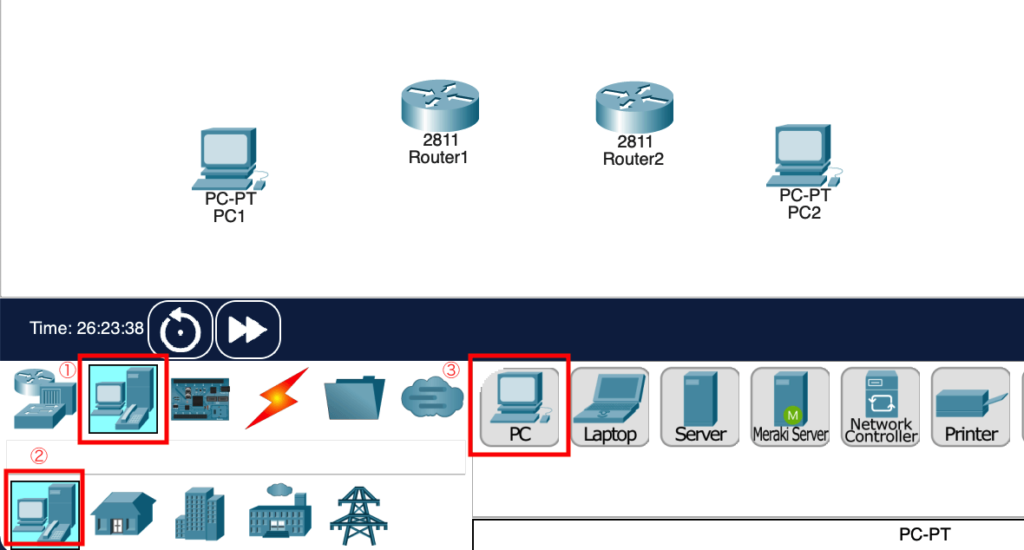
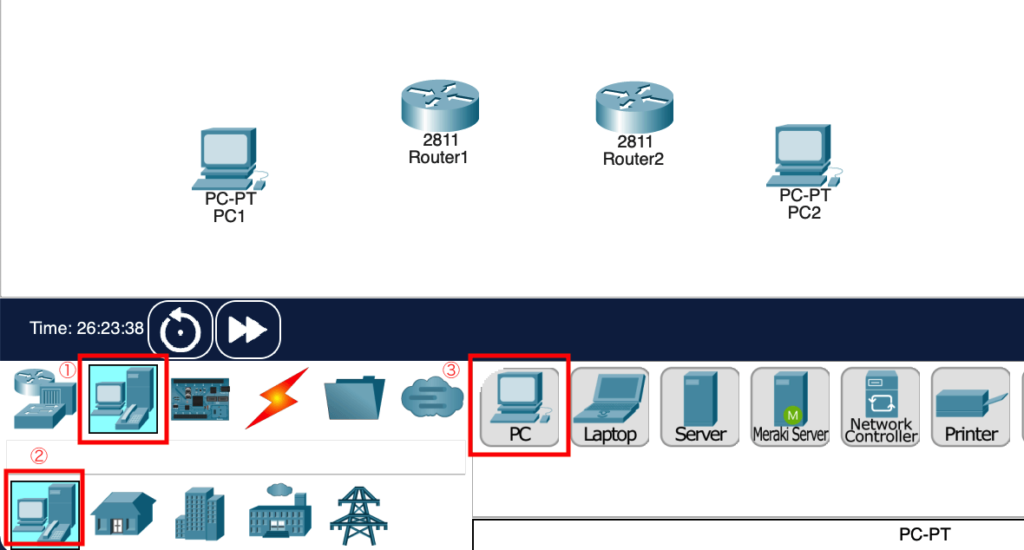
次にPCを追加しましょう。
パソコンのアイコンからPCを2つ設置。
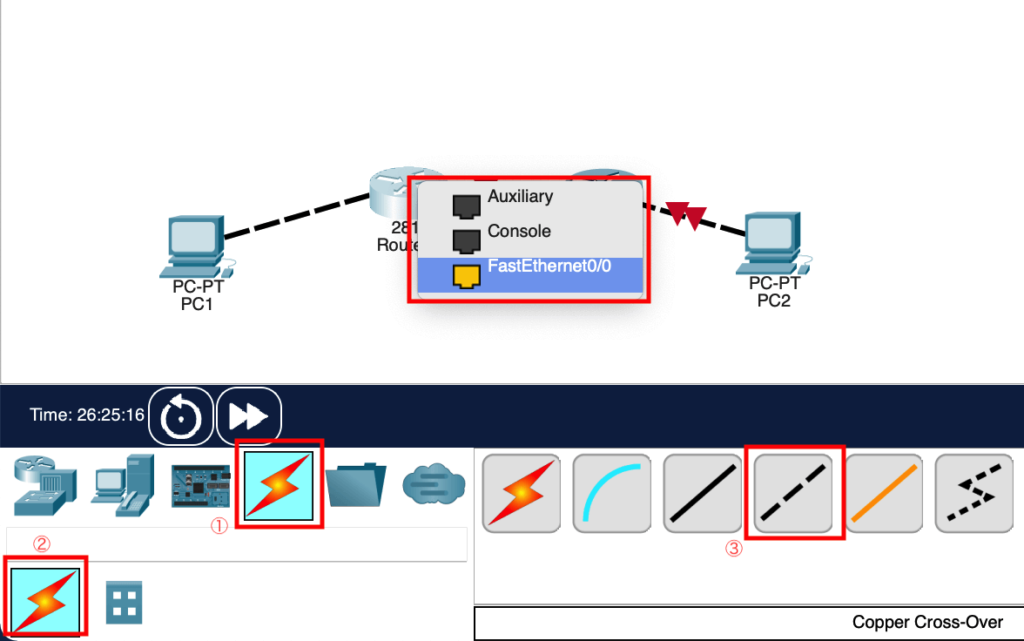
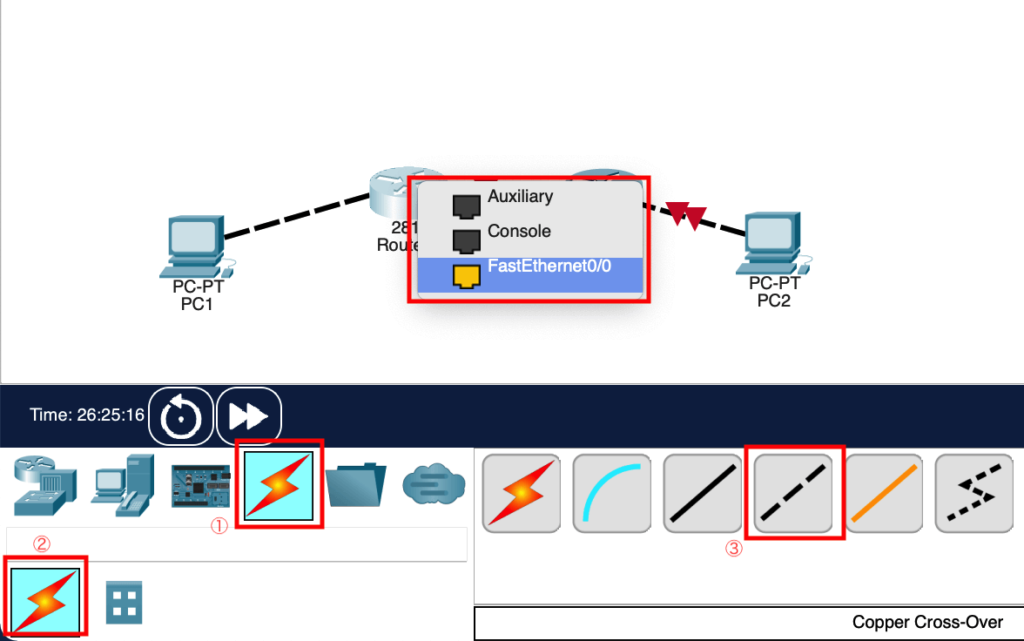
次にPCとルータをケーブルで繋げましょう。
繋げ方には雷マークのアイコンから「Cross-Over」ケーブルを選択した状態からPCやルータをクリック
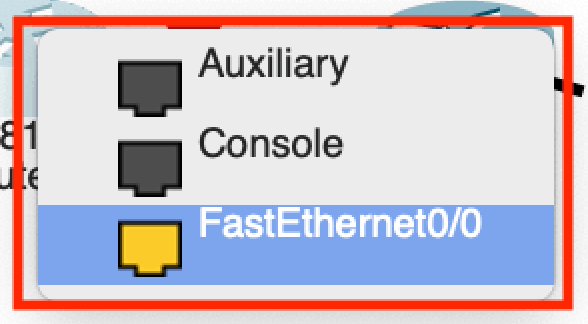
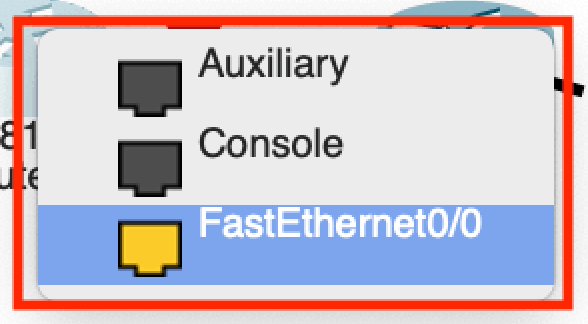
クリックすると、どこのポートに接続するか選択できます。
今回は以下のように接続して下さい。
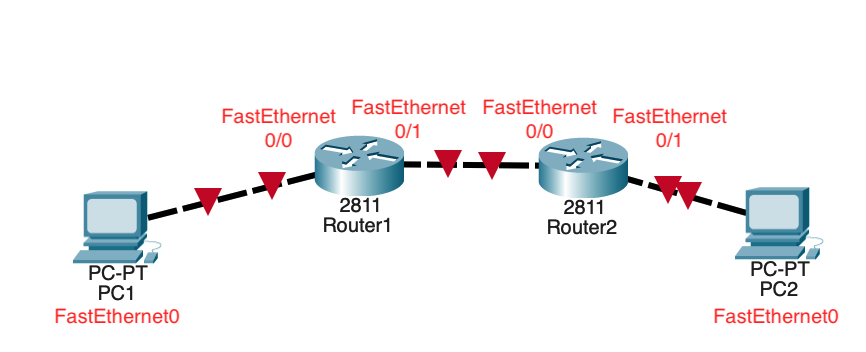
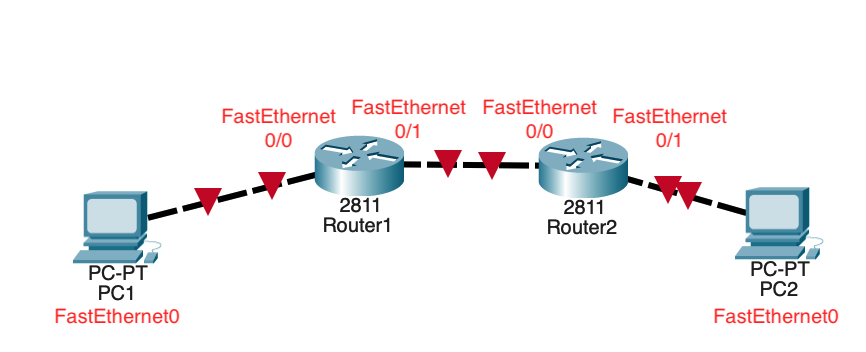
PC1は「FastEthernet0」に接続し、Router1には「FastEthernet0/0」を選択。
Router1の「FastEthernet0/1」からRouter2の「FastEthernet0/0」を選択。
Router2の「FastEthernet0/1」に接続しPC2には「FastEthernet0」を選択。
これでケーブル接続は完了です。
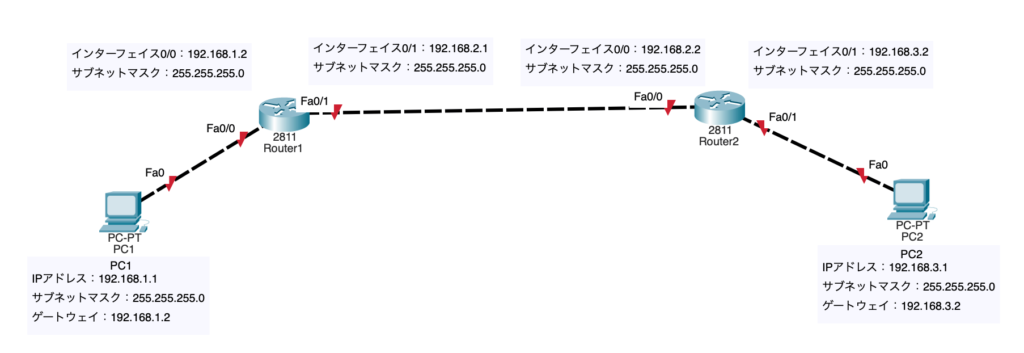
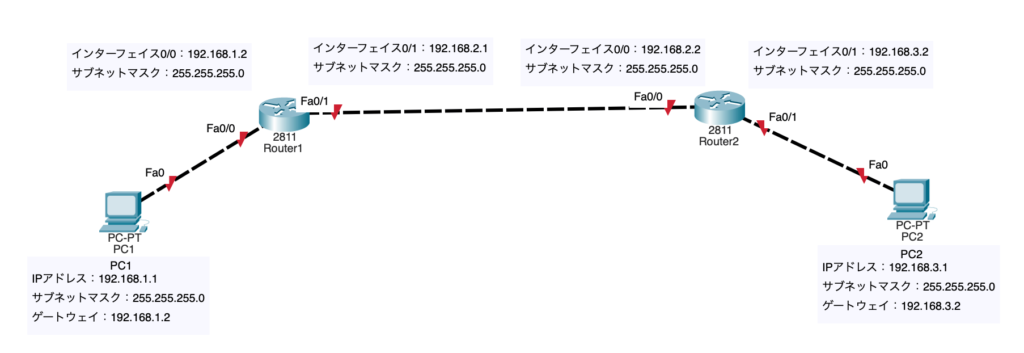
次にPCとルータにIPアドレスとサブネットマスクとゲートウェイを設定しましょう。
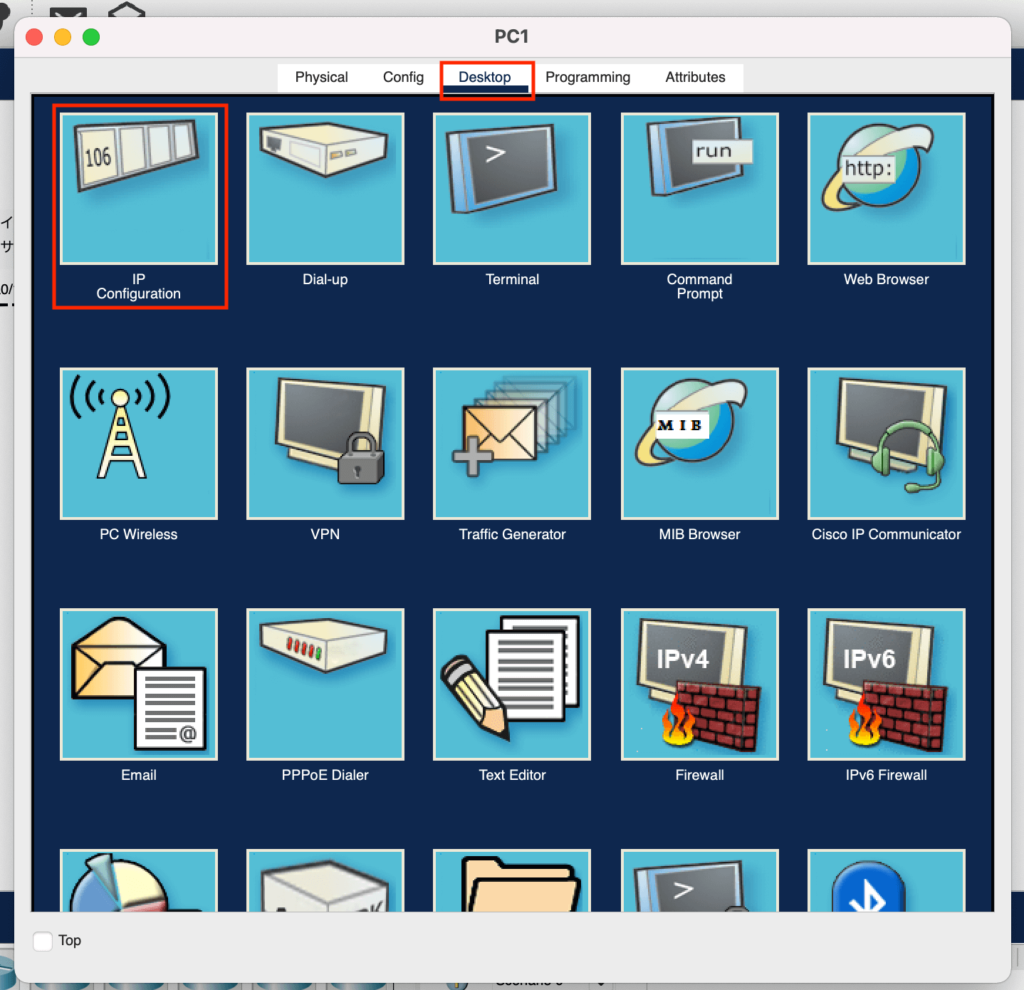
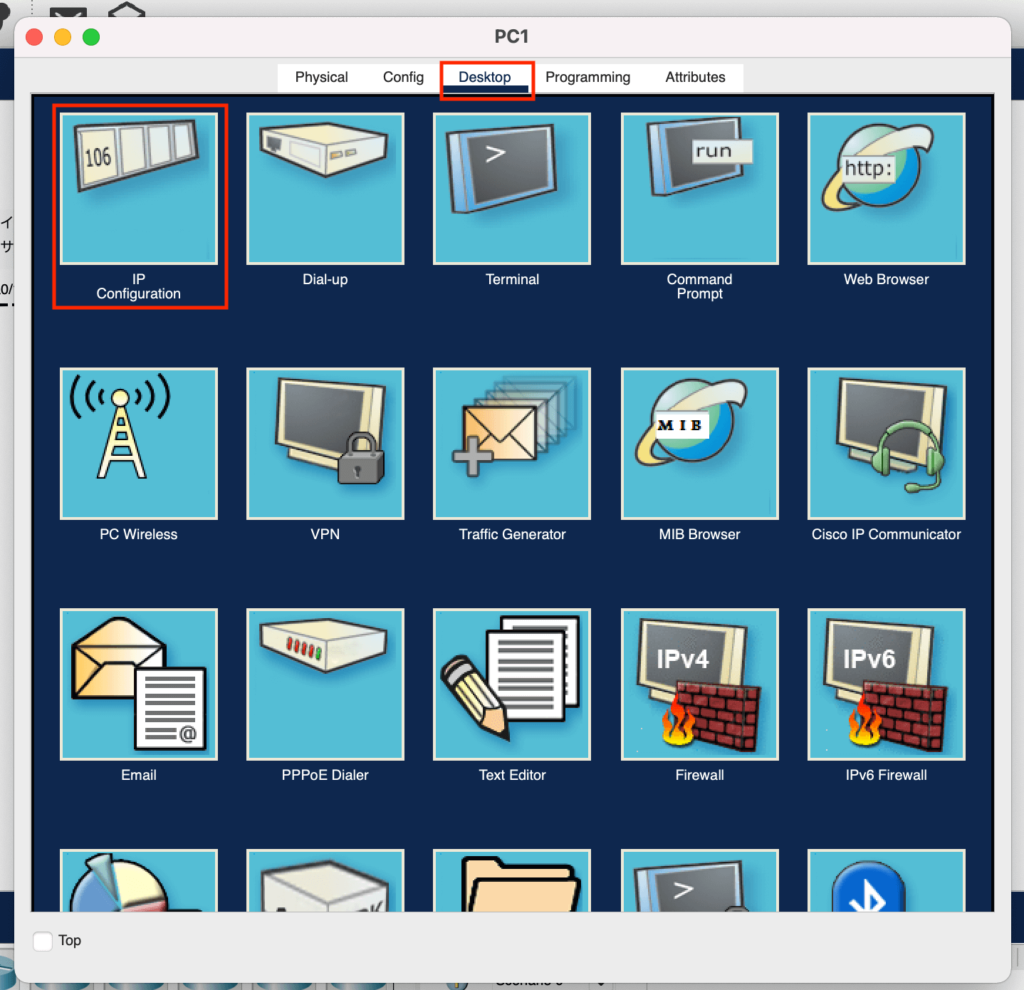
最初は、PCの設定をしていきましょう。
PC1をクリックし画面の「Desktop」から、「IPConfiguration」を選択。
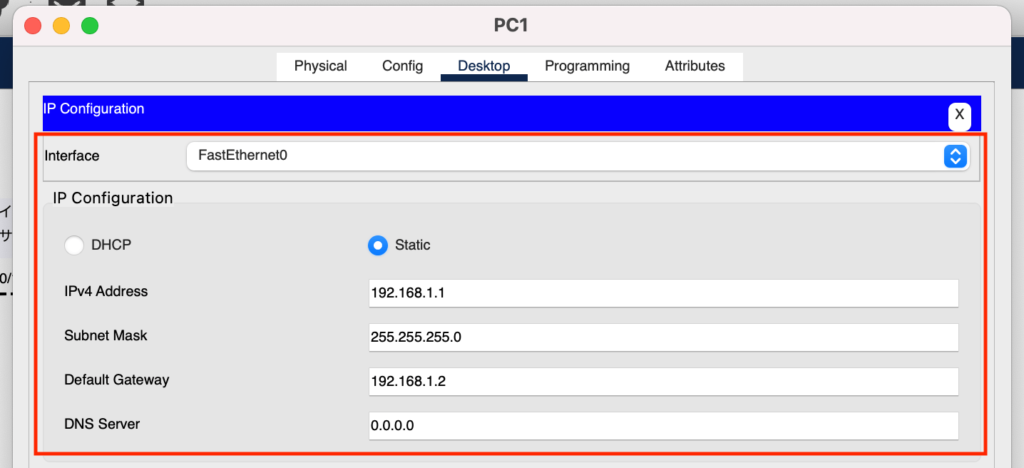
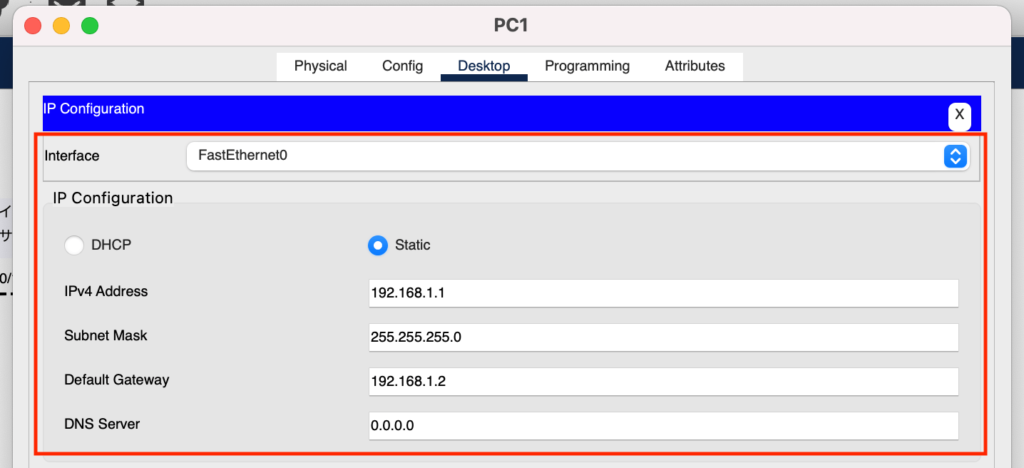
Interfaceは「FastEthernet0」、「Static」にチェック
IPv4 Address:192.168.1.1
Subnet Mask:255.255.255.0
Default Gateway:192.168.1.2
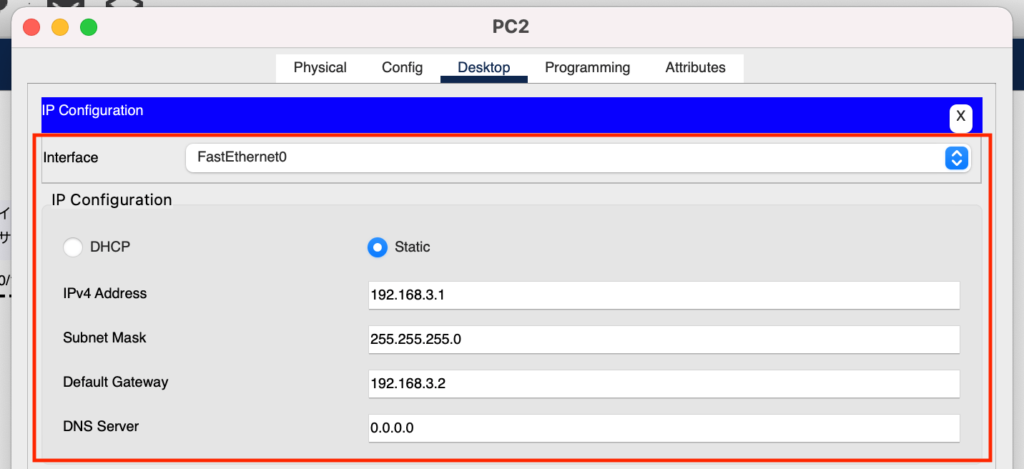
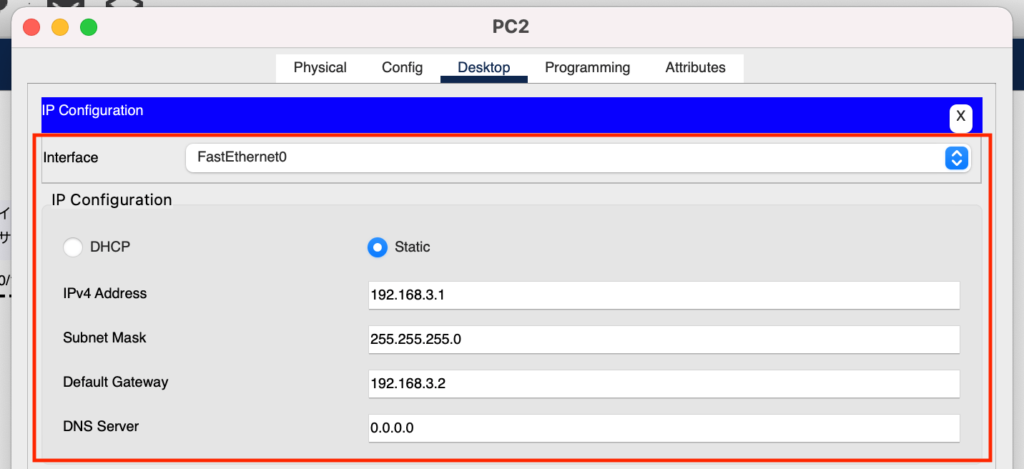
同様にPC2も設定していきましょう。
Interfaceは「FastEthernet0」、「Static」にチェック
IPv4 Address:192.168.3.1
Subnet Mask:255.255.255.0
Default Gateway:192.168.3.2
これでPCの設定は完了です。
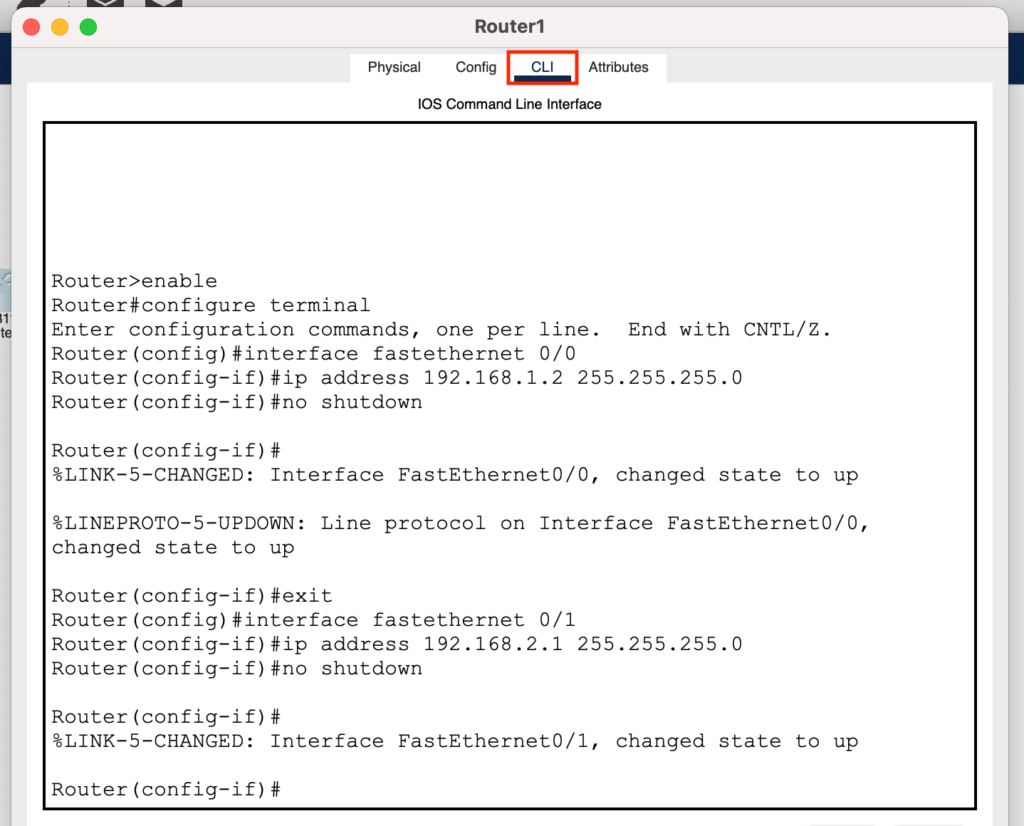
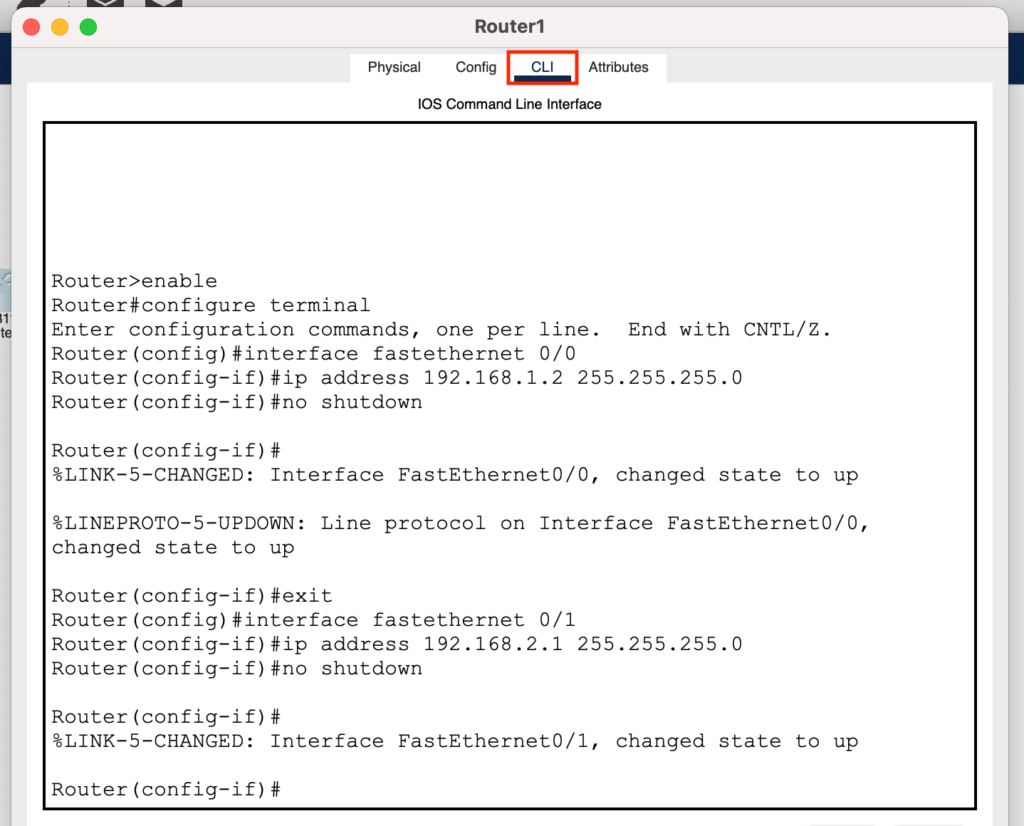
次はルータの設定をしましょう。
ルータ1をクリックし、「CLI」を選択。
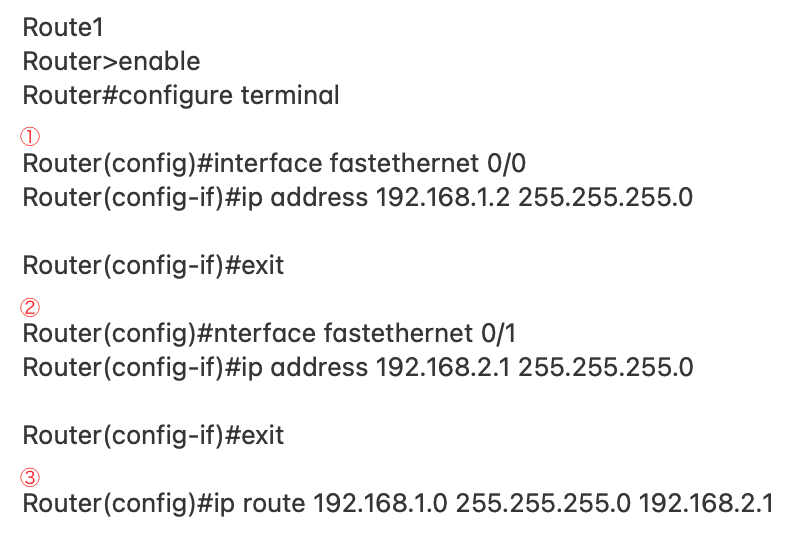
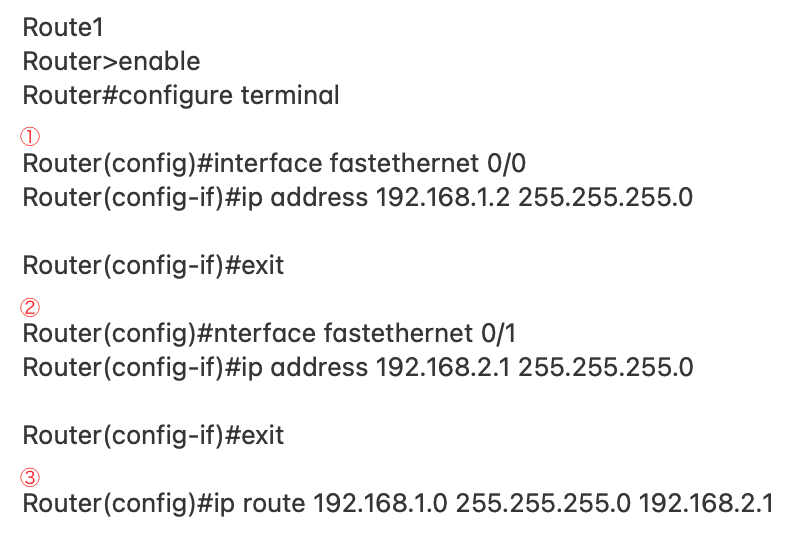
画像と同じコマンドを打って下さい。
①ルータ1のFastEthernet0/0のIPアドレス設定
②ルータ1のFastEthernet0/1のIPアドレス設定
③PC1から届くデータをルータ2に送信するルーティング設定
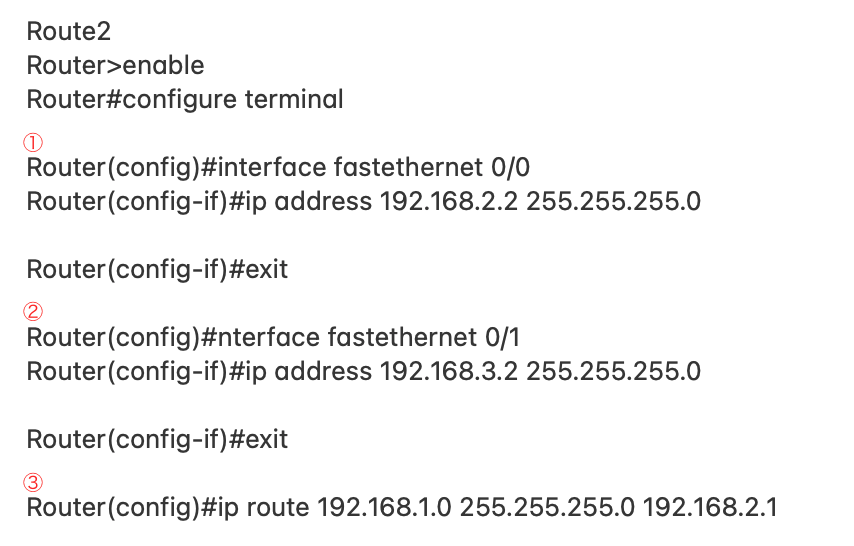
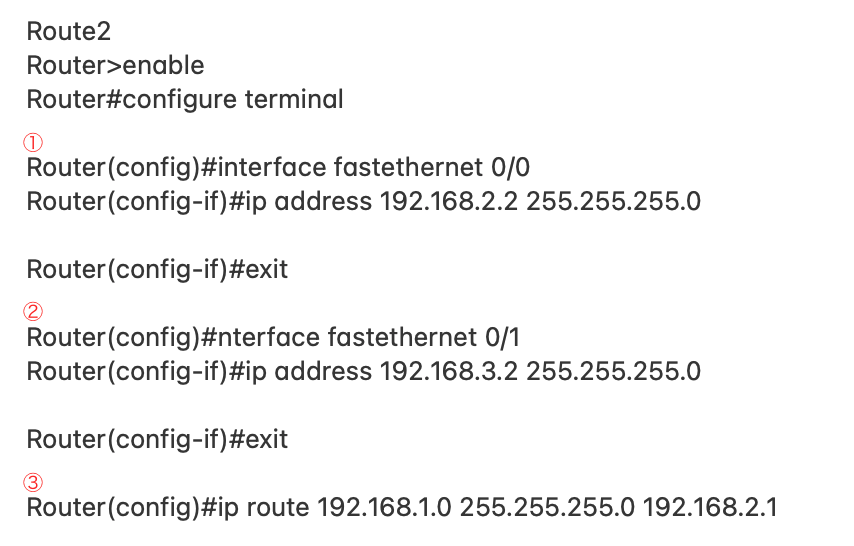
ルータ2も同様に設定しましょう。
①ルータ2のFastEthernet0/0のIPアドレス設定
②ルータ2のFastEthernet0/1のIPアドレス設定
③PC2から届くデータをルータ1に送信するルーティング設定
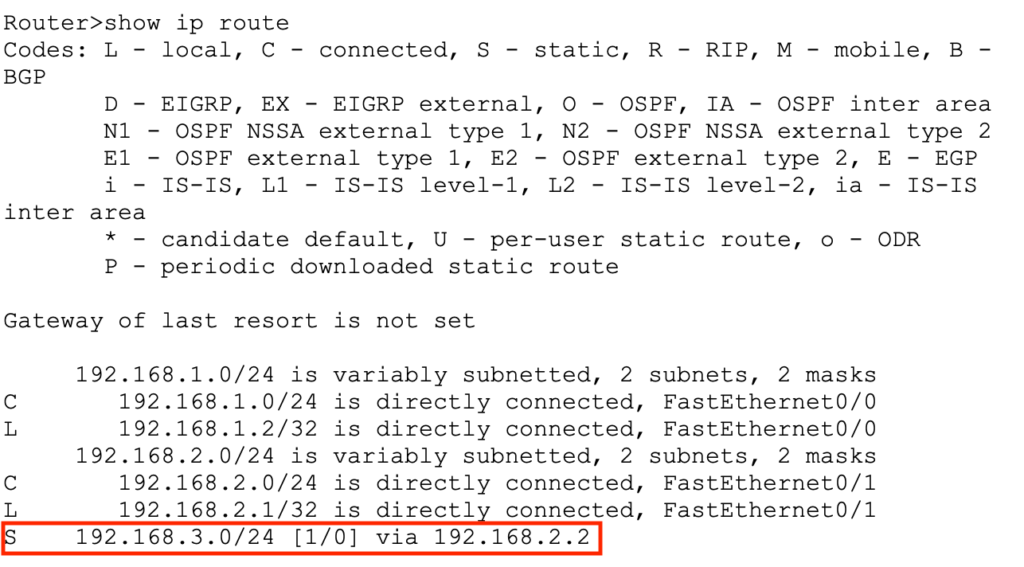
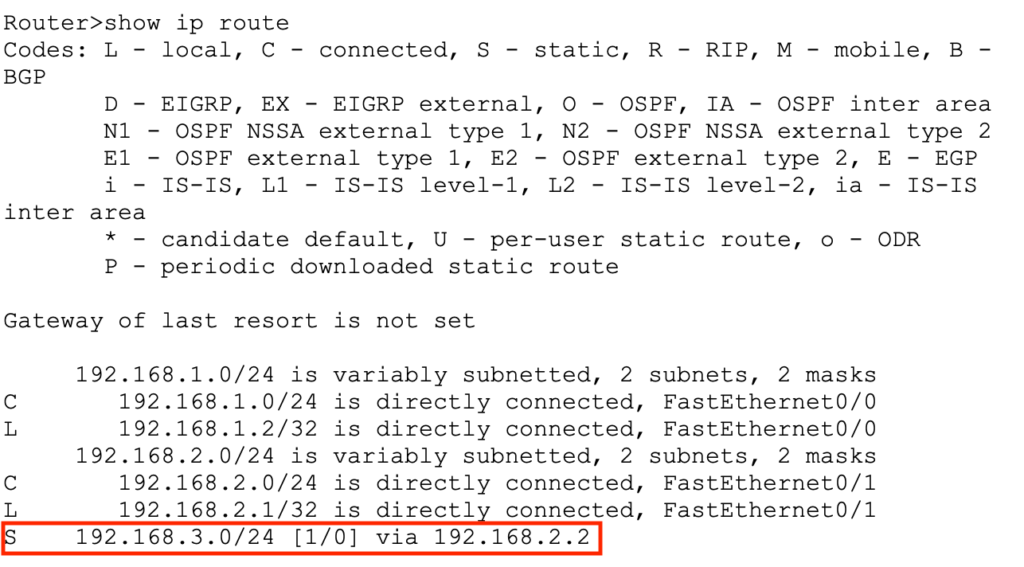
次にルータにルーティング設定したことが反映されているか確認しましょう。
ルータ1で「show ip route」コマンドを実行
「S 192.168.3.0/24 via 192.168.2.2」があればルーティング設定は反映されています。
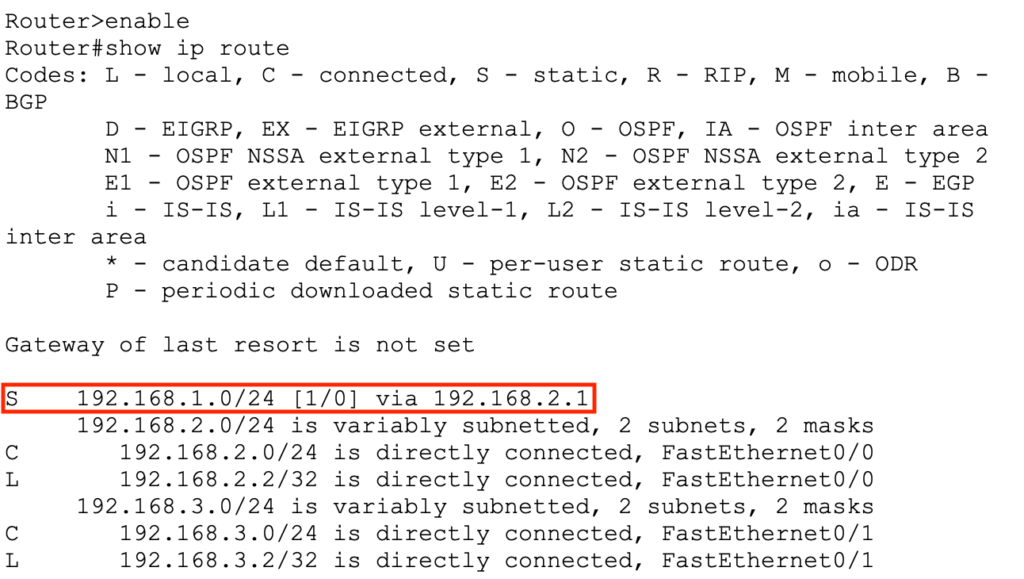
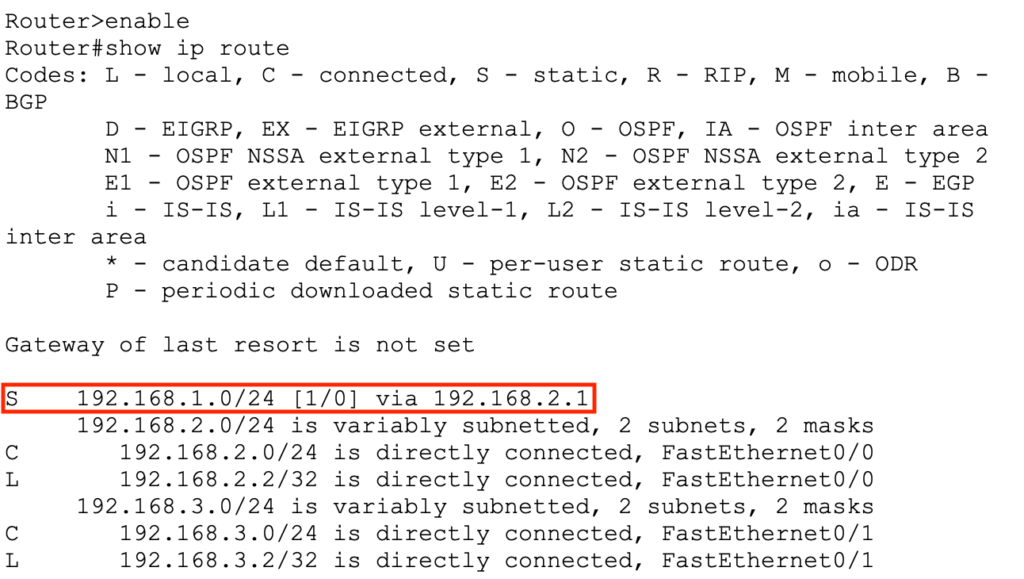
ルータ2も確認してみましょう。
ルータ2で「show ip route」コマンドを実行
「S 192.168.1.0/24 via 192.168.2.1」があればルーティング設定は反映されています。
これでルータの設定は完了です。
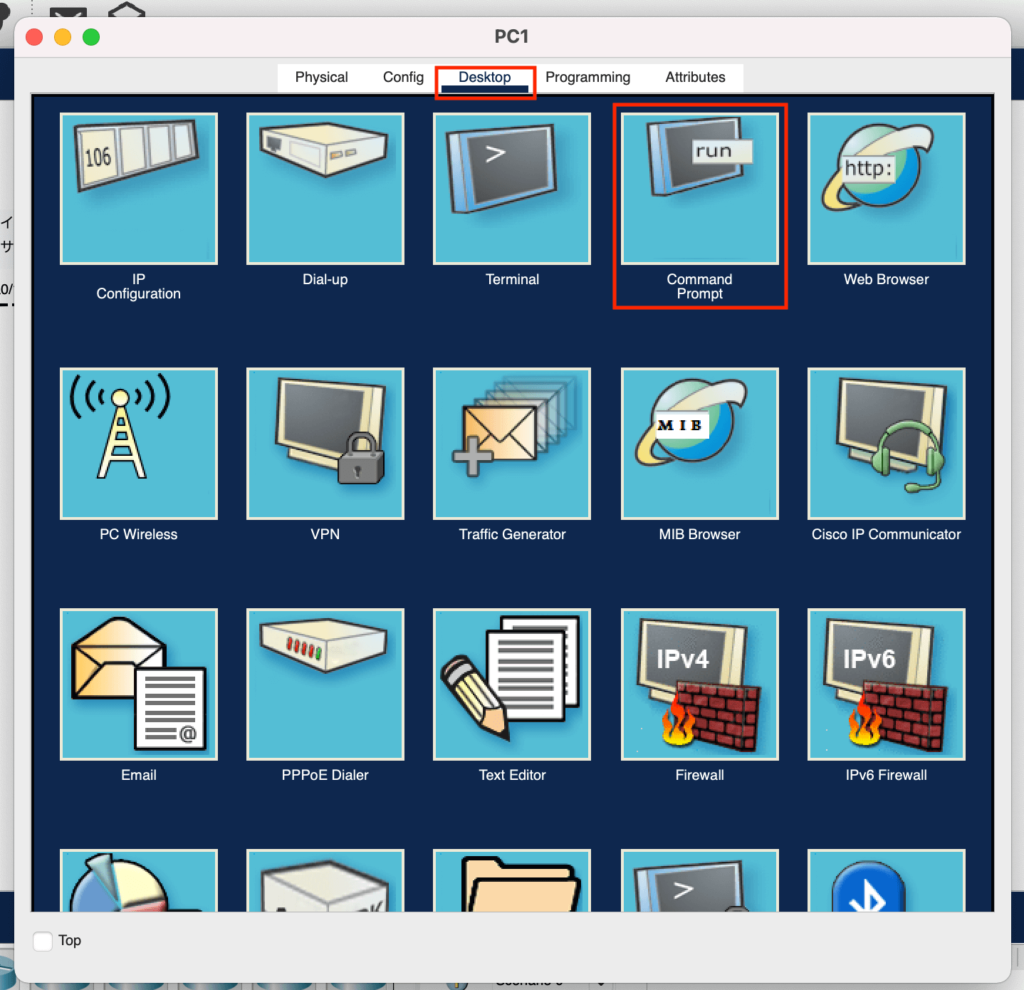
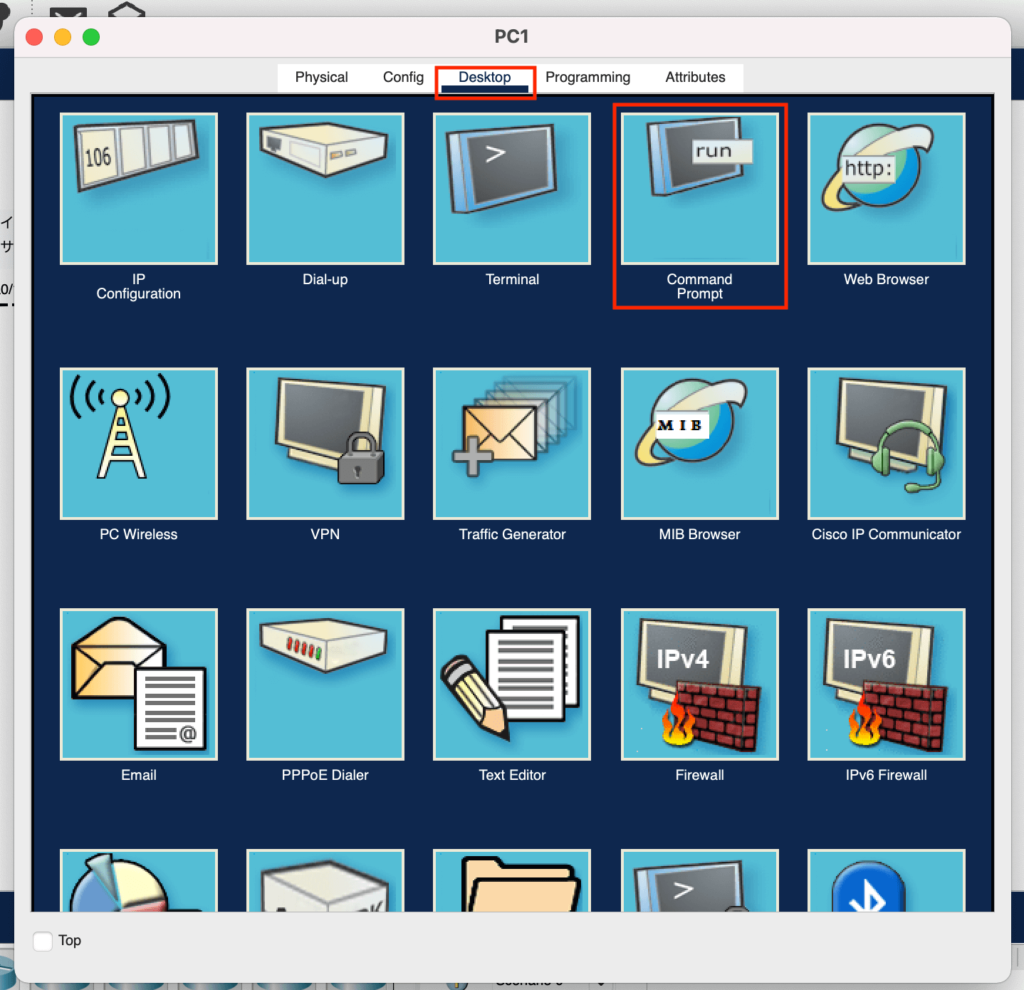
次にネットワーク設定が完了したので、PC1からPC2にデータが届くのか確認してみましょう。
PC1をクリックし、画面の「Desktop」から、「CommandPrompt」を選択。
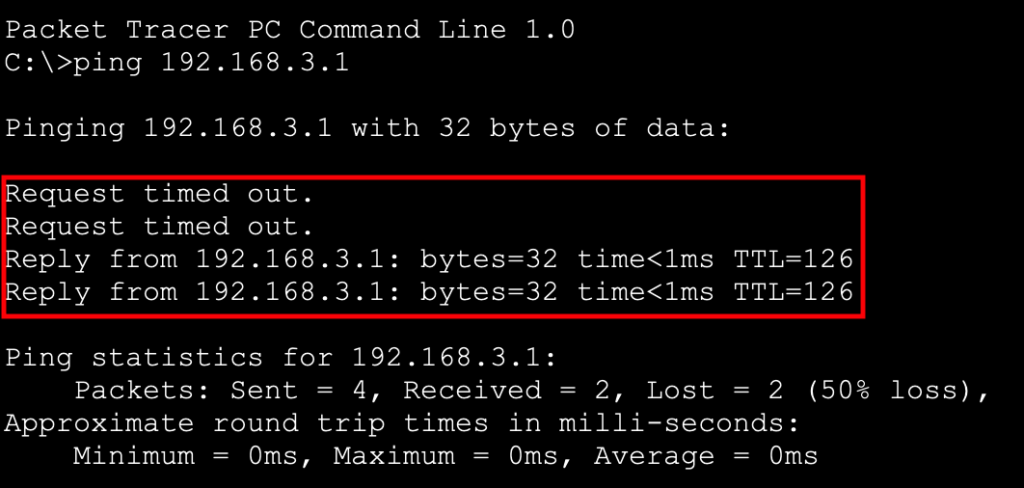
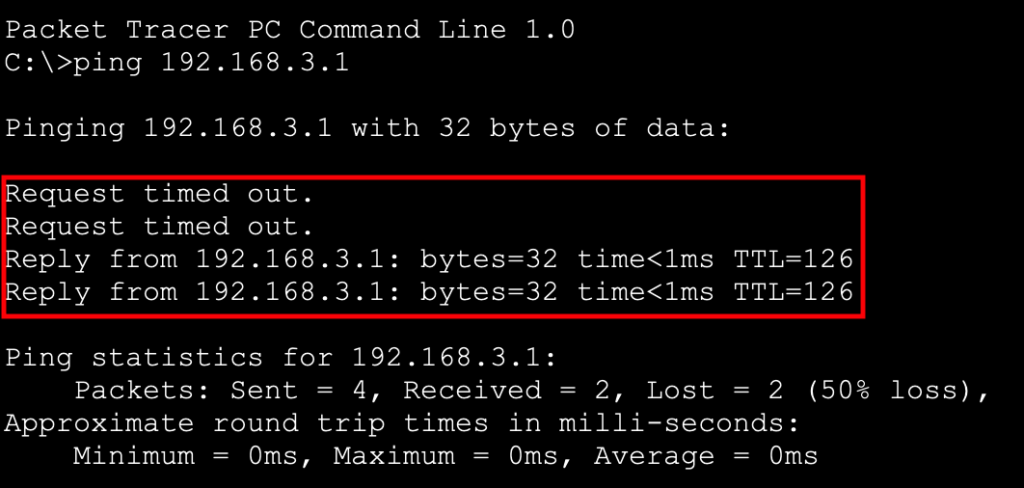
「ping 192.168.3.1」のコマンドを実行。
「Reply from 192.168.3.1: bytes=32 time<1ms TTL=126」が確認できたらPC2にデータが届いています。
「Request timed out」のみの場合は通信ができていません。
設定が間違っている可能性があるので、PCやルータ2811の設定を一度確認してください。
これでルーティング設定は完了です。
お疲れさまでした!



ルーティング以外でもCCNAの練習問題はあります。
Packet Tracerを使用し実際に手を動かすことでより理解が深まるかと。
これでPacket Tracerの解説は終わりです!
Twitterにて日々の進捗やブログの更新などツイートしているので、気軽に絡んでください^^
ではまた!




